هواوي hg8245 كيفية فتح الغطاء. كيفية تكوين جهاز التوجيه Huawei HG8245 ضمن Rostelecom. لإعادة ضبط التكوينات المثبتة، يجب عليك
حاليا، هناك عدة طرق للوصول إلى الإنترنت. يمكنك الاتصال بالشبكة باستخدام مودم USB وطبق القمر الصناعي والكابل الضوئي. الاتصال بالكابل وجهاز التوجيه له مزاياه. هذا هو مستوى استقبال الإشارة المستقر وسرعة نقل البيانات العالية والسعر المناسب. جهاز التوجيه هو اختيار أولئك الذين يقدرون موثوقية نقل بياناتهم. ستتم مناقشة كيفية إعداد جهاز التوجيه في المادة.
يعد جهاز التوجيه Huawei HG8245 أداة حديثة للإنترنت عالي السرعة. يمكن توصيل أدوات الوسائط المتعددة المنزلية أو المكتبية التي تستخدم الوصول إلى الإنترنت من خلال هذا الموجه. باستخدام جهاز توجيه Huawei HG8245 واحد، يمكنك توصيل العديد من الأجهزة. يتضمن ذلك الكمبيوتر المكتبي والكمبيوتر المحمول والكمبيوتر اللوحي والهاتف الخلوي. بالإضافة إلى ذلك، من خلال الاتصال بخدمة تلفزيون IP، يمكنك استخدام هذا الموجه لمشاهدة برامجك التلفزيونية المفضلة بدقة عالية.
تم تجهيز الطرف البصري HG8245 بأربعة مخرجات "للاتصال الثابت" (LAN) ومخرجين للهاتف للاتصال الهاتفي عبر بروتوكول الإنترنت. ميزة هذا النموذج هي وجود وظيفة WI-FI. وبالتالي، يصبح استخدام الإنترنت في المنزل أو في مكتب صغير أكثر ملاءمة.
صفات
في المظهر، يتميز هذا الموجه بتصميم حديث. إنه أطول وأرق من أجهزة التوجيه من الجيل السابق. يبلغ طول جهاز التوجيه 19.5 سم، ويبلغ سمك جهاز التوجيه 3.5 سم، ولن يشغل مساحة كبيرة على مكتب الكمبيوتر أو على الغطاء العلوي لوحدة النظام. ويمكن أيضًا تثبيته على الحائط - ولهذا الغرض، توجد موصلات التثبيت في الجزء السفلي من الجهاز.

بالإضافة إلى العديد من الموصلات للاتصال بالكمبيوتر، تم تجهيز HG8245 بموصلات لتوصيل كابل التلفزيون (IP-TV)، ومدخلات هاتفية IP. بالإضافة إلى ذلك، يمكنك توصيل بطارية احتياطية بجهاز التوجيه، بالإضافة إلى جهاز ذاكرة USB.
اتصال
يتم توصيل سلكين بجهاز التوجيه: أحدهما – بصري – للإدخال البصري، والثاني – بموصل LAN. عند التوصيل بالموصل البصري لأول مرة، لا تحتاج إلى توصيل سلك. بعد ذلك، تحتاج إلى تشغيل جهاز التوجيه عن طريق الضغط على زر التشغيل/الإيقاف الموجود على الجدار الخلفي للجهاز.
تسجيل الدخول عبر واجهة الويب
لتهيئة راوتر هواوي hg8245 بعد تشغيله لأول مرة يجب عليك:

عند الانتهاء من جمع البيانات، كل ما عليك فعله هو النقر على زر "تسجيل الدخول" والانتقال إلى صفحة الويب الخاصة بجهاز التوجيه.
أنواع الإنترنت والاتصال
في الصفحة المحملة "http://192.168.100.1" تحتاج إلى تعيين جميع منافذ LAN النشطة في القسم المقابل من القائمة (ضع علامة عليها) وحفظ التغييرات.
بعد ذلك، عليك اتباع الخوارزمية التالية:

إعداد جهاز التوجيه HuaweiHG8245 لـ Rostelecom
في معظم أنظمة التشغيل الحديثة، باستخدام جهاز توجيه تم تكوينه بشكل صحيح، يتم إنشاء اتصال عالي السرعة تلقائيًا.
إذا لم يحدث ذلك، يمكنك إنشاء اتصال جديد من خلال لوحة التحكم:

إم جي تي إس
إذا كان المزود الخاص بك هو MGTS، فإن إعداد جهاز التوجيه Huawei hg8245 أمر سهل للغاية.للقيام بذلك، تحتاج إلى إنشاء اتصال عالي السرعة. بالإضافة إلى الطريقة القياسية من خلال “اتصالات الشبكة” في لوحة التحكم، يمكن إنشاؤها وتحريرها في قائمة جهاز التوجيه على صفحة الويب.
هذا يتطلب:
- اتبع الرابط http://192.168.100.1، في علامة التبويب "WAN" في قسم "اسم المستخدم"، أدخل تسجيل الدخول المحدد في الاتفاقية مع MGTS، وفي علامة التبويب "كلمة المرور"، أدخل كلمة المرور؛
- بعد تنشيط المنافذ، عليك الانتقال إلى علامة التبويب "WAN" وإنشاء اتصال جديد. للقيام بذلك، انقر فوق الزر "جديد"؛
- ثم في وضع "الوضع" تحتاج إلى تحديد قسم "الطريق"؛
- بعد ذلك، قم بضبط الإعدادات كما يلي: قائمة الخدمات - الإنترنت، نوع الاتصال - PPPoE؛
- نقوم بملء حقلي "تسجيل الدخول" و"كلمة المرور" باستخدام بيانات العقد. الاسم والرمز موضحان في نص الاتفاقية مع المزود؛
- في قسم "خيارات التعمية"، تحتاج إلى التحقق من تلك المنافذ التي تم تنشيطها في بداية الإعداد؛
- بالإضافة إلى ذلك، يجب عليك تحديد رقم تعريف شبكة WLAN؛ يمكنك العثور عليه في الدعم الفني للموفر الذي اتصلت به؛
- أخيرًا، يجب حفظ البيانات، ويمكن إعادة تشغيل الكمبيوتر، وبعد ذلك، للعمل على الإنترنت، ستحتاج إلى توصيل الكابل بالموصل "البصري".
فيديو: تعليمات لفتح المنافذ
تشغيل وإعداد Wi-Fi
لإعداد شبكة Wi-Fi بشكل صحيح، تحتاج إلى:

البث التلفزيوني عبر الانترنت
باستخدام جهاز التوجيه HG8245، يمكنك مشاهدة القنوات الرقمية بجودة ممتازة.
لإعداد جهاز توجيه لـ IPTV، تحتاج إلى:
- قم بتسجيل الدخول عبر المتصفح على http://192.168.100.1. للوصول إلى صفحة الإعدادات، عليك إدخال البيانات التالية: اسم المستخدم “root” وكلمة المرور “admin”؛
- ثم انتقل إلى علامة التبويب تطبيق الشبكة. هنا تحتاج إلى تمكين نقل بيانات المجموعة. للقيام بذلك، تحتاج إلى تحديد المربع بجوار "تمكين IGMP" وضبط وضع البحث على التطفل، ثم حفظ هذه البيانات؛
- في قسم قائمة إعدادات WAN (WAN->تكوين WAN)، تحتاج إلى إنشاء تكوين جديد بالنقر فوق الزر "جديد"؛
- ثم في عمود "وضع التغليف"، حدد نوع الاتصال - IPoE. بالنسبة إلى IP-TV، تحتاج إلى إصدار بروتوكول - IPv4؛
- قم بتكوين التكوين لتوصيل جهاز فك التشفير مثل هذا:

بعد الانتهاء من إدخال البيانات، يجب عليك الانتقال إلى وضع قائمة إعدادات النظام ("أدوات النظام") وحفظ التكوين للتلفزيون الرقمي بالضغط على زر "حفظ التكوين".
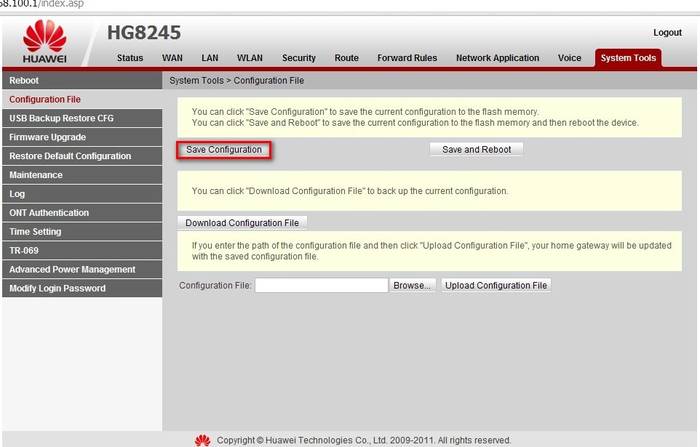
إعادة ضبط
في بعض الأحيان يصبح من الضروري إعادة ضبط إعدادات جهاز التوجيه على إعدادات المصنع. ويرجع ذلك إلى الأخطاء التي لا يمكن التغلب عليها في تشغيل جهاز التوجيه والتي لا تتعلق بالمكون الفني. في بعض الحالات، تنشأ الحاجة إلى إعادة ضبط الإعدادات إذا نسي المستخدم كلمة مرور جهاز التوجيه ولا توجد طريقة لاستعادتها.

لإعادة ضبط الإعدادات وكلمات المرور الشخصية، يحتوي جهاز التوجيه HG8245 على زر "إعادة الضبط".
لإعادة ضبط التكوينات المثبتة:
- اضغط على زر "إعادة الضبط" عند تشغيل جهاز التوجيه؛
- عقد لبضع ثوان والافراج عنهم.
بعد ذلك، يمكنك فصل الكابل البصري وتكوين جهاز التوجيه Huawei HG8245 مرة أخرى.
تغيير كلمة مرور المصنع
يعرف الكثير من الأشخاص مدى أهمية تعيين كلمة مرور قوية للاتصال اللاسلكي، ولكن في الآونة الأخيرة أصبح أمان كلمة مرور جهاز التوجيه مهمًا أيضًا. من خلال معرفة كلمة المرور الخاصة به، من المرجح أن يقوم المهاجمون بمراقبة نشاط المستخدم عبر الإنترنت، وسرقة البيانات السرية، وحتى منع الوصول إلى الإنترنت. لذلك، يوصى بتغيير كلمة المرور الافتراضية للمصنع.

للقيام بذلك تحتاج:
- مع تشغيل جهاز التوجيه، انتقل إلى الصفحة الطرفية - http://192.168.100.1، مع تحديد البيانات الافتراضية: تسجيل الدخول - الجذر، كلمة المرور - المشرف؛
- ثم عليك أن تذهب إلى علامة التبويب "الأمان"؛
- عند تغيير كلمة المرور، ستحتاج إلى الإشارة إلى اسم المستخدم وكلمة المرور القديمين، ثم كلمة المرور الجديدة وتأكيدها. ولزيادة الأمان، من الأفضل استخدام كلمات مرور طويلة ومعقدة - من 10 أحرف - وأحرف وأرقام لاتينية.
تحديث البرامج الثابتة
تستخدم أجهزة التوجيه الحديثة، كقاعدة عامة، رموز برامج عالمية ومرنة تسمح لك بإجراء تغييرات على تكوين الشبكة وتغيير كلمات المرور بسهولة. ومع ذلك، ليست كل البرامج الثابتة متماثلة، فقد يبدأ جهاز التوجيه في العمل بشكل متقطع، وقد يتم فقدان الوصول إلى الإنترنت. في هذه الحالة، سوف يساعد تحديث البرامج الثابتة.
للقيام بذلك تحتاج:

بمجرد اكتمال التحديث، يجب إعادة تشغيل جهاز التوجيه. بعد تحديث البرنامج الثابت، ستتم إعادة ضبط إعدادات جهاز التوجيه على إعدادات المصنع، لذا للوصول إلى الإنترنت، يتعين عليك تكوين جهاز التوجيه.
يحاول مصنعو أجهزة التوجيه الحديثة التأكد من أن الجميع، حتى مستخدم الكمبيوتر المبتدئ، يمكنهم تكوينه واستخدامه. وللقيام بذلك، تحتوي المواقع الإلكترونية على تعليمات واضحة ومفهومة للمستخدم، ويساعد نظام التشغيل السريع الخاص بالجهاز على إعداد جهاز التوجيه للتشغيل. الشيء الرئيسي هو أنه كلما تم تكوين جهاز التوجيه بشكل أكثر كفاءة، قل عدد الانقطاعات في الإنترنت.
>يعد المودم البصري ont huawei hg8245 ممثلًا جديرًا تمامًا لعائلة Huawei الصينية القديمة المجيدة. ولكن على محمل الجد، سيكون الجهاز حلا جيدا للاستخدام المنزلي ولإنشاء شبكة شركة موثوقة. في الأيدي الماهرة، قدراتها واسعة للغاية ومتعددة الأوجه.
وفي هذه المقالة سننظر في كيفية إعداد جهاز التوجيه Huawei hg8245 wifi ضمن Rostelecom، بالإضافة إلى الوظائف التي تدعمها هذه المحطة الضوئية.
بالمناسبة، خصوصية هذا المودم هو نظام الإدارة ذو المستويين: لإجراء تغييرات كبيرة، ستحتاج إلى كلمة مرور المستخدم المتميز (والتي تم حظرها بواسطة Rostelecom على جميع البرامج الثابتة الحديثة). بالطبع، بمساعدة "العصف الذهني"، يمكن استخراجها من ملف تكوين جهاز التوجيه، ولكن في معظم الحالات، "اللعبة لا تستحق كل هذا العناء" وللاستخدام المنزلي البسيط، تكون الإعدادات القياسية المتاحة للجمهور كافية تمامًا.
هواوي HG8245: المواصفات الفنية
تم تصميم جهاز التوجيه Huawei hg8245 للاتصال بشبكة محلية للإنترنت والتلفزيون والهاتف باستخدام تقنية GPON.
وفي الوقت نفسه، يدعم الجهاز تبادل البيانات بسرعة خط GE مع اتصال الجسر، و900 ميجابت/ثانية في سيناريو NAT.
من بين الميزات الرئيسية لمحطة ont hg8245 تجدر الإشارة إلى:
- - معالجة إشارات الإنترنت، IPTV وVoIP (الوصول عبر قناة بصرية)؛
- - إنشاء نقطة وصول لاسلكية واي فاي؛
- - دعم الخادم الافتراضي ووظائف NAT وDMZ وDDNS
- - التشخيص عن بعد للمشاكل؛
- - مراقبة اتصال إيثرنت، الخ.
محطة Ont hg8245: وصف الموصلات

يوجد على اللوحة الخلفية لجهاز التوجيه Huawei hg8245 ما يلي:
المنفذ البصري OPTICAL، مصمم لتوصيل الألياف الضوئية
لا تنظر إلى المنفذ البصري لتجنب إصابة العين.
LAN1 - LAN4 - موصلات لتوصيل أجهزة المستخدم عبر كابل الشبكة؛
TEL1 – TEL2 – موصلات لتوصيل كابل الهاتف (المهاتفة عبر بروتوكول الإنترنت)؛
تشغيل/إيقاف - زر لتشغيل/إيقاف تشغيل الجهاز؛
الطاقة - موصل لتوصيل محول الطاقة.
يوجد على اللوحة الجانبية لمودم Huawei hg8245 ما يلي:

BBU - موصل لتوصيل بطارية خارجية؛
منفذ USB لتوصيل الوسائط الخارجية؛
زر WLAN لتشغيل/إيقاف وظيفة Wi-Fi؛
يعد زر RESET ضروريًا لإعادة ضبط إعدادات جهاز التوجيه على إعدادات المصنع.
لإعادة ضبط الإعدادات، يجب الاستمرار في الضغط على هذا الزر لمدة تتراوح بين 10 و15 ثانية.
يوجد على اللوحة العلوية لجهاز ont huawei hg8245 مجموعة من المؤشرات:

يشير مؤشر الطاقة إلى وجود مصدر الطاقة (اللون الأخضر – الطاقة من التيار الكهربائي، البرتقالي – من بطارية خارجية)؛
يميز مؤشر PON وLOS اتصال الكابل البصري. لذلك، إذا يومض مؤشر LED الخاص بـ Huawei hg8245 los باللون الأحمر، فهذا يعني أن الجهاز يتلقى مستوى منخفضًا من الإشارة الضوئية.
تضيء مؤشرات LAN1 - LAN4 عند تنشيط المنفذ المقابل الموجود في الجزء الخلفي من الجهاز (مع اتصال إيثرنت عادي، يضيء مؤشر LED بشكل ثابت).
تشير مؤشرات TEL1 – TEL2 إلى تفعيل منافذ الاتصال الهاتفي VoIP؛
يميز USB الاتصال بالمحطة الضوئية للأجهزة الخارجية؛
يضيء مؤشر WLAN عند تنشيط وظيفة WiFi؛
يضيء المؤشر بشكل ثابت عند تمكين وظيفة WPS.
توفر التعليمات الإضافية الإعداد الأولي لجهاز Huawei HG8245. إذا كان الطرف البصري قيد الاستخدام من قبل، فيجب عليك أولاً إعادة ضبط إعداداته على إعدادات المصنع باستخدام زر إعادة الضبط.
إعداد جهاز توجيه Huawei hg8245 بواسطة Rostelecom
لإعداد جهاز التوجيه Huawei hg8245 wifi ضمن Rostelecom، تحتاج أولاً إلى توصيله بالكمبيوتر باستخدام كابل الشبكة (المرفق مع الجهاز).
بعد ذلك، على جهاز الكمبيوتر هذا، يتعين عليك الانتقال إلى عنوان IP الثابت 192.168.100.2 وتعيينه هناك، وترك قناع الشبكة الفرعية 255.255.255.0

مهم! يتم تعيين عنوان IP الثابت فقط أثناء الإعداد الأولي لجهاز التوجيه. بعد إعداد Huawei hg8245 Rostelecom، يجب عليك تعيين عنوان IP ديناميكي وفقًا للتعليمات الموجودة على الرابط أعلاه.
هواوي hg8245: تسجيل الدخول وكلمة المرور
لتسجيل الدخول إلى جهاز التوجيه Huawei hg8245 Rostelecom، تحتاج إلى تشغيل أي متصفح إنترنت على جهاز الكمبيوتر الخاص بك، وأدخل 192.168.100.1 في شريط العناوين واضغط على مفتاح "Enter" (أو "Go").
سيتم فتح نافذة المصادقة حيث سيطلب منك hg8245 إدخال معلومات تسجيل الدخول وكلمة المرور الخاصة بك.

الافتراضي لجهاز التوجيه هواوي MGTS hg8245 تسجيل الدخول وكلمة المرور: "الجذر" و"المسؤول",
ومع ذلك، يتم تثبيت Rostelecom على العديد من إصدارات البرامج الثابتة تسجيل الدخول(حساب) : مدير الاتصالاتو كلمة المرور: admintelecom.
أدخل معلمات المصادقة المطلوبة وانقر على زر "تسجيل الدخول".
كيفية إعداد جهاز التوجيه واي فاي هواوي hg8245؟

إذا لم يكن الأمر كذلك، فحدد المربعات المفقودة وانقر فوق الزر "تطبيق" لحفظ الإعدادات.

الخطوة التالية هي إنشاء اتصال جديد. للقيام بذلك، انتقل إلى علامة التبويب قائمة WAN وانقر فوق الزر جديد.
إذا تم بالفعل إنشاء أي اتصالات في هذا القسم، فيجب حذفها لتجنب فشل النظام.
في نافذة إعدادات الاتصال الجديدة، قم بتعيين المعلمات التالية:

ضع علامة على علامة "تمكين WAN"؛
في سطر وضع WAN، حدد Route WAN من القائمة؛
في سطر نوع الخدمة، قم بتعيين الإنترنت؛
تحقق من تمكين شبكة محلية ظاهرية؛
في سطر معرف VlAN، أدخل معرف VLAN. (يجب أن يكون معرف VLAN هو نفس معرف VLAN الموجود على OLT). يتراوح من 1 إلى 4094. يجب تحديد هذه المعلمة في عقدك مع مزود الخدمة الخاص بك (وإلا يمكنك التحقق من ذلك مع خدمة الدعم الفني لمزود الإنترنت الخاص بك)؛
في سطر وضع التغليف، حدد نوع اتصال الإنترنت المقدم لك (يتم تحديد هذه المعلمة أيضًا في الاتفاقية مع المزود)؛
في سطر وضع الحصول على IP، الطريقة المتوفرة للحصول على عنوان IP هي:
DHCP - العنوان الديناميكي؛
ثابت – عنوان IP ثابت (دائم). عند تحديد هذا الوضع، ستحتاج أيضًا إلى إدخال عنوان IP المخصص لك وقناع الشبكة الفرعية وعناوين IP لخوادم DNS النشطة والنسخ الاحتياطية والبوابة الافتراضية (من الاتفاقية مع الموفر).
في وضع PPPoE، يجب عليك إدخال اسم المستخدم وكلمة المرور (من الاتفاقية مع المزود).
حدد خانة الاختيار Enable NAT وانقر فوق الزر Apply لحفظ الاتصال الذي قمت بإنشائه.
بعد حفظ الإعدادات، ستظهر صفحة التكوين مع اتصال جديد بالإنترنت.
جهاز التوجيه hg8245: وضع الجسر
لتكوين جهاز التوجيه hg8245 في وضع الجسر، عند إنشاء اتصال جديد، حدد وضع الجسر في عمود الوضع، وIP Bridget في سطر نوع الجسر.

كيفية إعداد iptv على جهاز التوجيه Huawei hg8245 mgts؟
لإعداد IP TV على جهاز التوجيه Huawei hg8245 gpon، تحتاج إلى إنشاء اتصال جديد في علامة التبويب WAN، حيث حدد IPTV في سطر نوع الخدمة وأدخل معرف VLAN ومعرف Multicast VLAN من الاتفاقية مع مزود الخدمة.
انقر فوق "تطبيق" - يجب أن يظهر اتصال ثانٍ لـ IPTV على صفحة التكوين.
يجب عليك الآن التحقق من تمكين ميزة IGMP. للقيام بذلك، انتقل إلى تطبيق الشبكة -> علامة التبويب تكوين IGMP وتأكد من تنشيط تمكين IGMP.

يكمل هذا الإعداد الأساسي لجهاز التوجيه Huawei hg8245 Rostelecom. يمكن التحقق من نشاط الاتصالات التي تم إنشاؤها في علامة التبويب "الحالة" - يجب أن تكون حالة الاتصال "متصل"، ويجب تعيين عنوان IP لكل جهاز في عمود عنوان IP.
هواوي echolife hg8245: إعداد واي فاي
لتكوين wifi على جهاز التوجيه Huawei hg8245 Rostelecom، انتقل إلى علامة التبويب WLAN -> WLAN Configuration وقم بتعيين المعلمات التالية هنا.

اسم SSID – اسم شبكة WiFi الخاصة بك، والذي يتم عرضه في "البحث عن الشبكات المتاحة" للأجهزة اللاسلكية؛
رقم الجهاز المرتبط – الحد الأقصى لعدد الأجهزة التي يمكنها الاتصال بشبكتك؛
وضع المصادقة - وضع المصادقة. لمزيد من الأمان، يوصى باستخدام مفتاح WPA2 المشترك مسبقًا؛
وضع التشفير - نوع التشفير. لمزيد من الأمان، يوصى بتثبيت AES؛
مفتاح WPA المشترك مسبقًا – كلمة المرور لشبكتك اللاسلكية من 8 إلى 63 حرفًا. هنا يمكنك تغيير كلمة مرور Huawei hg8245 wifi.
عرض القناة: عرض قناة WiFi. إذا كنت تستخدم أجهزة 802.11n فقط، فاضبطه على 40 ميجاهرتز. إذا كنت تستخدم أجهزة 802.11b أو 802.11g، فمن المستحسن ضبطه على 20 ميجا هرتز. في حالة استخدام أجهزة مختلفة، قم بضبط Auto 20/40.
لتطبيق التكوين المثبت، انقر فوق الزر "تطبيق" وقم بمسح شبكة WiFi الخاصة بك على أي جهاز لاسلكي. إذا وجدت شبكة بالاسم الذي حددته في سطر SSID، فاتصل بها وأدخل كلمة المرور (مفتاح WPA المشترك مسبقًا).
بعد الانتهاء من إعداد جهاز التوجيه Huawei hg8245 Rostelecom wifi، لا تنس تحديد الحصول على عنوان IP ديناميكيًا في إعدادات بطاقة الشبكة.
في عصر تطور تكنولوجيا الكمبيوتر وجميع أنواع الأدوات، هناك إدخال هائل لها في حياتنا اليومية. وفي هذا الصدد، نشأ السؤال حتما حول كيفية دمجها في شبكة واحدة وضمان التشغيل الموثوق به ودون انقطاع. تم تصميم أجهزة مثل أجهزة التوجيه لهذا الغرض بالذات. إنها تسمح لك بإنشاء شبكة تكنولوجية من أجهزة الكمبيوتر، متحدة باستخدام الأسلاك أو إشارة الراديو على تردد مشترك. ويمكن ربط الأدوات بشبكة جهاز التوجيه عبر خط لاسلكي، وهو ما أصبح يستخدم على نطاق واسع في استخدام الهواتف الذكية والهواتف المحمولة. تُستخدم الشبكات اللاسلكية التي أنشأتها أجهزة التوجيه على نطاق واسع في الإنتاج وفي الحياة اليومية. تتحسن جودة أجهزة التوجيه باستمرار، وكذلك جودة العمل في شبكاتها، مما يجذب عملاء جدد لشرائها. بالطبع يمكننا القول أن أجهزة نقل المعلومات لاسلكيًا عبر شبكة الويب العالمية لها مستقبل عظيم.
وصف جهاز التوجيه Huawei HG8245 والمظهر والخصائص
يعد جهاز التوجيه Huawei HG8245 أحد منتجات إحدى أكبر الشركات المنتجة لمعدات الاتصالات، وهي شركة Huawei Technologies الصينية. تم تصميم الجهاز لربط شبكات الإنترنت ذات البنيات المختلفة وتبادل حزم المعلومات بين الأجهزة المتصلة.
تم تصميم جهاز التوجيه لاستقبال إشارة الإنترنت من المزود ونقلها إلى المستهلكين عبر خط كابل أو باستخدام إشارة Wi-Fi
يمكن لجهاز التوجيه تكوين الإنترنت المستلم من المزود عبر خط ألياف ضوئية وتوزيعه على المستهلكين. يمكنك توصيل أجهزة الكمبيوتر والأدوات الذكية بجهاز التوجيه عبر خطوط الكابلات واستخدام إشارة راديو بتردد معين. يتيح لك ذلك إنشاء شبكات تعتمد على اتصال كبل Ethernet أو اتصال Wi-Fi لاسلكي.
يمكنك توصيل الأجهزة بمنفذ Ethernet أو جهاز استقبال Wi-Fi بجهاز التوجيه
أصبح استخدام شبكات الواي فاي واسع الانتشار في الأماكن العامة والمحلات التجارية والشقق والمنازل الخاصة. أحد أكبر شركاء شركة التصنيع الصينية هو مزود الإنترنت Rostelecom، الذي لديه أكبر عدد من العملاء في روسيا.
يحتوي جهاز التوجيه عادةً على أربعة منافذ LAN للاتصال السلكي بأجهزة الكمبيوتر وأجهزة الاستقبال باستخدام كابل Ethernet أو زوج مجدول. وفي الوقت نفسه، يمكن إنشاء اتصال متزامن ومستقر لما يصل إلى عشرة مستهلكين عبر شبكة Wi-Fi لاسلكية. وهذا يحد من عدد الأجهزة المتصلة ويفترض استخدامه، مع اتصال من هذا النوع، في مكتب صغير أو في منزل خاص.
يرجى ملاحظة أنه كلما زاد عدد الأجهزة المتصلة بجهاز استقبال Wi-Fi بجهاز التوجيه، أصبحت إشارة Wi-Fi أضعف.
بالإضافة إلى ذلك، يمكنك توصيل أجهزة التلفزيون الذكية والهواتف الأرضية باستخدام هاتف IP بمنافذ TEL الخاصة بجهاز التوجيه.
عند بيعها في شبكة البيع بالتجزئة، يتم تقديم مجموعة أدوات توجيه قياسية. ويشمل:

يمكن استخدام جهاز التوجيه Huawei HG8245 للأغراض التالية:
- تلقي حركة مرور إشارة الإنترنت الواردة من المزود؛
- نقل حركة إشارة الإنترنت الصادرة إلى المستهلكين؛
- تبادل حزم المعلومات بين الأجهزة المتصلة؛
- استخدامها كنقطة وصول للشبكة اللاسلكية.
المزايا الرئيسية لجهاز التوجيه هواوي HG8245:
- وجود أربعة منافذ LAN ومنفذين TEL؛
- القدرة على توصيل التلفزيون الذكي.
- القدرة على توصيل هاتف IP؛
- دعم خيار NAT، الذي يحول عناوين IP للشبكة الداخلية إلى عناوين خارجية؛
- تشخيص الأخطاء عن بعد؛
- مراقبة حالة اتصال Ethernet.
يمكنك توصيل أربعة أجهزة بجهاز التوجيه عبر كابل Ethernet وتلفزيون SMART وهاتف IP عبر منافذ TEL
تشمل الخصائص التقنية الرئيسية لجهاز التوجيه Huawei HG8245 ما يلي:
- القدرة على توصيل محرك أقراص فلاش بمنفذ USB؛
- القدرة على توصيل بطارية خارجية بموصل BBU؛
- تلقي إشارة من وحدة الإرسال والاستقبال على مسافة تصل إلى 20 كيلومترا؛
- استقبال ونقل إشارات الإنترنت عبر شبكة Wi-Fi؛
- أبعاد صغيرة 2.8x17.6x12.8 سم؛
- عملية مستقرة في درجات حرارة من 0 إلى +40 درجة مئوية؛
- التصفية حسب عنوان URL وعناوين IP وعناوين MAC؛
- ميناء الشحن؛
- العمل في شبكات 802.11 b/g/n؛
- مدة تشغيل المحول المضمونة هي 23 عامًا؛
- وقت التشغيل المضمون للمحول هو 60 ألف ساعة.
يمكنك توصيل بطارية خارجية ومحرك أقراص USB بموصلات اللوحة الجانبية.
هناك ثلاثة أزرار على اللوحة الجانبية.
الجدول: الغرض من أزرار اللوحة الجانبية Huawei HG8245
يوجد صف من مؤشرات LED على اللوحة الأمامية لجهاز التوجيه. وهي مخصصة للإشارة إلى أوضاع التشغيل المختلفة للجهاز.
تشير المؤشرات إلى أوضاع التشغيل
تم تصميم المؤشرات للإشارة إلى العمليات التالية:
الجدول: الغرض من المؤشرات الموجودة على اللوحة الأمامية لجهاز Huawei HG8245
| لا. | اسم المؤشر | طابع التوهج |
| 1 | WPS | يضيء المؤشر باستمرار عند تمكين خيار WPS |
| 2 | شبكة محلية لاسلكية | يضيء المؤشر بشكل مستمر أو يومض عند تنشيط خيار Wi-Fi |
| 3 | USB | يضيء المؤشر باستمرار عند توصيل الأجهزة الخارجية بالمحطة |
| 4 | الهاتف 1-2 | يضيء المؤشر بشكل مستمر عند تنشيط المنافذ |
| 5 | الشبكة المحلية 1-4 | يضيء المؤشر بشكل مستمر عند إنشاء اتصال Ethernet |
| 6 | لوس | يومض المؤشر باللون الأحمر عندما يكون مستوى إشارة الإنترنت منخفضًا |
| 7 | بون | يضيء المؤشر بشكل مستمر عند توصيل الكابل البصري |
| 8 | قوة | يضيء المؤشر باستمرار عند توصيل الجهاز بمصدر الطاقة. |
فيديو: مراجعة جهاز التوجيه هواوي HG8245
قبل البدء في العمل مع الأجهزة على الإنترنت، تحتاج إلى توصيل جهاز التوجيه وتكوينه.
توصيل جهاز التوجيه، والتحضير للإعداد، والحصول تلقائيًا على عنوان الشبكة
يجب تنفيذ جميع الإعدادات الأولية لجهاز التوجيه عن طريق توصيل كابل Ethernet أو زوج مجدول بأي منفذ LAN بجهاز التوجيه، وتوصيل الموصل الآخر للكابل بموصل Ethernet للكمبيوتر أو الكمبيوتر المحمول.
بعد الإعداد الأولي، يتم فصل كابل Ethernet عن الكمبيوتر المحمول، لكنه يظل متصلاً بالكمبيوتر المكتبي. يتم توصيل كابل الألياف الضوئية الخاص بمزود خدمة الإنترنت بجهاز التوجيه.
قبل إعداد جهاز التوجيه، يجب عليك تعيين عنوان IP الثابت للكمبيوتر على 192.168.100.2 وقناع الشبكة الفرعية على 255.255.255.0. لكي تفعل هذا، اتبع هذه الخطوات:
- في قائمة ابدأ، انقر على أيقونة الإعدادات.
في قائمة ابدأ، انقر على أيقونة الإعدادات
- في نافذة "الإعدادات"، انقر على أيقونة "الشبكة والإنترنت".
في نافذة "الإعدادات"، انقر على أيقونة "الشبكة والإنترنت".
- في النافذة التالية، انقر على أيقونة "تكوين إعدادات المحول".
في نافذة إعدادات الشبكة، انقر على أيقونة "تكوين إعدادات المحول".
- في وحدة تحكم "اتصالات الشبكة"، حدد الشبكة، وانقر على أيقونةها بزر الفأرة الأيمن وفي القائمة المنسدلة، انقر على أيقونة "الخصائص".
في وحدة التحكم، حدد الشبكة وانتقل إلى خصائصها
- في وحدة تحكم خصائص الشبكة، حدد IP الإصدار 4 (TCP/IPv4) وانقر على زر "خصائص".
في وحدة التحكم، حدد IP الإصدار 4 (TCP/IPv4) وانقر على زر "خصائص".
- في وحدة التحكم "الخصائص: IP الإصدار 4 (TCP/IPv4)"، قم بتعيين عنوان IP الثابت على 192.168.100.2 وقناع الشبكة الفرعية على 255.255.255.0.
في وحدة التحكم، قم بتعيين عنوان IP الثابت 192.168.100.2، وانقر فوق حقل قناع الشبكة الفرعية وقم بتأكيد العملية
يجب أن نتذكر أن عنوان IP الثابت مطلوب فقط عند إعداد جهاز التوجيه لأول مرة. بعد الانتهاء من الإعداد، تحتاج إلى تعيين عنوان IP ديناميكي، أي الحصول عليه تلقائيًا.
بعد تعيين عنوان IP ثابت، يمكنك متابعة التكوين مباشرة في قائمة جهاز التوجيه.
قم بتسجيل الدخول إلى الإعدادات، وإعدادات عنوان IP، وتسجيل الدخول الافتراضي وكلمة المرور
للدخول إلى قائمة النظام لجهاز التوجيه Huawei HG8245 يجب عليك القيام بالخطوات التالية:
- قم بتشغيل أي متصفح ويب.
- في حقل شريط العناوين، أدخل عنوان IP http://192.168.100.1 وانقر على أيقونة "انتقال".
أدخل عنوان IP http://192.168.100.1 في حقل شريط العناوين وانقر على أيقونة "انتقال"
- في صفحة البداية لقائمة النظام التي تفتح لجهاز التوجيه Huawei HG8245، املأ حقول الحساب، حيث تقوم بإدخال معلومات تسجيل الدخول وكلمة المرور الخاصة بك، حيث تقوم بإدخال كلمة المرور الخاصة بك.
- افتراضيًا، يستخدم جهاز التوجيه Huawei HG8245 معلومات تسجيل الدخول الجذر وكلمة مرور المسؤول.
أدخل جذر تسجيل الدخول وكلمة المرور المشرف
- بعد إدخال اسم المستخدم وكلمة المرور، انقر على زر تسجيل الدخول.
- في بعض إصدارات البرامج الثابتة لجهاز التوجيه، يقوم موفر Rostelecom بتعيين مسؤول تسجيل الدخول وكلمة المرور admintelecom.
أدخل تسجيل الدخول telecomadmin وكلمة المرور admintelecom
بعد الانتهاء من الخطوات المذكورة أعلاه، سيتم فتح النافذة الرئيسية لإعدادات نظام جهاز التوجيه.
في النافذة الرئيسية، قم بإجراء الإعدادات الأولية لجهاز التوجيه
تغيير كلمة المرور للدخول إلى الإعدادات
نظرا لأن كلمة مرور المصنع للدخول إلى قائمة النظام هي نفسها لجميع أجهزة التوجيه من هذا النوع، فإن هذا يؤثر على أمان الاتصال بالإنترنت. بمعرفة كلمة المرور، يمكنك مراقبة عمل المستخدم على الشبكة، والوصول إلى المعلومات السرية وحظر الوصول إلى الإنترنت.
من الممكن في قائمة النظام تغيير كلمة مرور المصنع إلى كلمة مرور خاصة بك. يجب أن يتم ذلك إذا كان جهاز التوجيه غير متصل بشبكة مزود Rostelecom. مع هذا الأخير، يتم التحكم في الوصول إلى قائمة النظام عن طريق الدعم الفني، لذلك ليست هناك حاجة لتغيير كلمة المرور.
لتغيير كلمة المرور يجب عليك القيام بما يلي:

للحصول على مستوى أعلى من الأمان، يجب أن تحتوي كلمة المرور على من 9 إلى 30 حرفًا، بما في ذلك الحروف والأرقام اللاتينية.
إعداد اتصال PPPoE (Rostelecom)
يتم إعداد اتصال جديد بعد الدخول إلى قائمة تكوين النظام لجهاز التوجيه Huawei HG8245. هذا يفعل كما يلي:
- انتقل إلى قسم LAN وفي علامة التبويب وضع عمل منفذ LAN، تأكد من تنشيط جميع المنافذ الأربعة وتمييزها بـ "daws" الخضراء.
- انتقل إلى قسم WAN واحذف الاتصالات القديمة إن وجدت.
- انقر على الزر جديد.
أدخل المعلمات لإنشاء اتصال جديد:
- تحقق من تمكين خط WAN؛
- في حقل وضع WAN، حدد Route WAN من القائمة؛
- اضبط الإنترنت في حقل نوع الخدمة؛
- تحقق من تمكين خط VLAN؛
- في حقل معرف VLAN، حدد المعرف المحدد في الاتفاقية مع المزود؛
- في سطر وضع التغليف، حدد نوع اتصال الإنترنت الذي يوفره مزود الخدمة الخاص بك؛
- في سطر وضع الحصول على IP، حدد الطريقة التي يوفرها الموفر للحصول على عنوان IP:
- DHCP - العنوان الديناميكي.
- ثابت - عنوان IP ثابت. في هذا الوضع، يجب عليك إدخال عنوان IP المخصص وقناع الشبكة الفرعية وعناوين IP لخادم DNS النشط والنسخ الاحتياطي والبوابة الافتراضية.
- في وضع PPPoE، ستحتاج إلى إدخال اسم المستخدم وكلمة المرور الخاصين بك.
- تحقق من تمكين سطر NAT.
أدخل المعلمات للاتصال الجديد
الفيديو: إعداد الاتصال خطوة بخطوة على أجهزة توجيه سلسلة Huawei HG8245
ستظهر صفحة التكوين مع معلمات الاتصال الجديد بالإنترنت.
إعداد شبكة Wi-Fi، وإنشاء نقطة وصول، وتعيين كلمة مرور
لتكوين Wi-Fi في جهاز التوجيه Huawei HG8245 وتعيين كلمة مرور للاتصال اللاسلكي، يلزمك الانتقال إلى قسم WLAN في قائمة تكوين النظام وتعيين المعلمات التالية:
- اسم SSID - اسم شبكة Wi-Fi التي سيتم عرضها للأجهزة اللاسلكية عند البحث؛
- رقم الجهاز المرتبط - الحد الأقصى لعدد الأجهزة التي يمكن توصيلها بالشبكة؛
- وضع المصادقة - وضع المصادقة، حيث يوصى بتثبيت مفتاح WPA2 المشترك مسبقًا للحصول على مستوى أعلى من الأمان؛
- وضع التشفير - نوع التشفير الذي يوصى بتثبيت AES فيه؛
- مفتاح WPA المشترك مسبقًا - كلمة مرور لشبكة Wi-Fi، تتضمن من 8 إلى 63 حرفًا.
أدخل إعدادات Wi-Fi وقم بتعيين كلمة المرور
بالإضافة إلى ذلك، يجب عليك إدخال معلمات التكوين التالية:
- القناة - يوصى بضبط الوضع على تلقائي؛
- عرض القناة - عرض قناة Wi-Fi، حيث يوصى بضبط الوضع التلقائي 20/40 لاستخدام معايير 802.11b/g/n.
أدخل معلمات إضافية لتثبيت Wi-Fi
الفيديو: إعداد Wi-Fi على الجهاز البصري Huawei HG8245
بعد تعيين المعلمات، انقر فوق الزر "تطبيق" لحفظ النتائج.
ميناء الشحن
قد يكون من الضروري إعادة توجيه أو فتح منفذ على شبكة محلية لجهاز كمبيوتر واحد. يتم ذلك من أجل فتح الوصول المباشر إلى الخدمة من شبكة إنترنت خارجية. يمكن أن تكون هذه الخدمة تطبيقًا أو لعبة عبر الإنترنت أو خادمًا.
لإعادة توجيه منفذ، يجب عليك القيام بما يلي:
- أدخل إلى قائمة إعدادات النظام لجهاز التوجيه Huawei HG8245
- انتقل إلى قسم القواعد الأمامية.
- انقر فوق علامة التبويب تكوين تعيين المنفذ.
في النافذة، انقر فوق علامة التبويب تكوين تعيين المنفذ
- في النافذة التي تفتح، انقر فوق الزر جديد.
في النافذة، انقر فوق الزر جديد
- في النافذة التي تفتح، قم بتعيين حقل النوع إلى مخصص.
قم بتعيين قيم المعلمات المطلوبة لفتح المنافذ
- في القائمة اسم WAN، حدد اتصال WAN خارجي.
- في نافذة البروتوكول، حدد TCP/UDP.
- في حقل منفذ البداية الخارجي، أدخل المنفذ الأول في النطاق الذي يجب فتحه.
- في الحقل "منفذ النهاية الخارجية"، أدخل المنفذ الأخير في النطاق. عند فتح منفذ واحد، تكون القيم هي نفسها.
- أدخل نفس القيم في حقلي منفذ البداية الداخلي ومنفذ النهاية الداخلي.
- في الحقل "المضيف الداخلي"، حدد عنوان IP الخاص بالكمبيوتر الذي تم فتح المنفذ له.
- تحقق من خط تمكين تعيين المنفذ.
- انقر فوق الزر "تطبيق" لحفظ التغييرات.
فيديو: تنظيم إعادة توجيه المنفذ لفتح الوصول المباشر
إذا لم تكن المنافذ متاحة بعد إعداد إعادة التوجيه، فأنت بحاجة إلى تعطيل برنامج مكافحة الفيروسات لديك.
إعداد IPTV
يتيح تلفزيون IPTV إمكانية توصيل القنوات التلفزيونية الرقمية بجودة HD. يتم توصيل جهاز فك التشفير أو تلفزيون SMART عبر منفذ LAN4.
لتكوين IPTV، قم بالخطوات التالية:

الفيديو: إعداد IPTV على جهاز التوجيه Huawei HG8245
نقوم بإعادة تشغيل جهاز فك التشفير والتحقق من استقبال الإشارة.
إعداد Huawei HG8245 في وضع تقوية إشارة Wi-Fi
في بعض الأحيان يصبح من الضروري استخدام جهاز التوجيه Huawei HG8245 كمكرر إشارة الإنترنت. يتيح لك ذلك تقوية الإشارة من جهاز التوجيه الرئيسي وزيادة مساحة التغطية الخاصة به.
لتكوين جهاز التوجيه في وضع الجسر، يجب عليك القيام بما يلي:

يحتاج المشترك في مزود Rostelecom إلى الاتصال بخدمة الدعم وطلب تحويل جهاز التوجيه إلى وضع الجسر. لا يمكنك تغيير هذا الإعداد بنفسك. يمكنك بالطبع إعادة ضبط الإعدادات على قيم المصنع ومحاولة ضبط وضع الجسر بنفسك، ولكن من غير المعروف ما إذا كان سيتم استعادة الاتصال بالإنترنت. بعد ذلك، على أي حال، سيتعين عليك الاتصال بالدعم وطلب استعادة الإعدادات عن بعد.
هناك الكثير من النصائح على الإنترنت حول كيفية تقوية إشارة Wi-Fi من جهاز التوجيه الخاص بك. لقد كنت مهتمًا بشكل خاص بما بدا أنه الطريقة الأبسط والأكثر شيوعًا على الإنترنت. يتضمن ذلك أخذ علبة بيرة أو كوكتيل فارغة وتقطيعها بطريقة معينة. وستكون النتيجة شيئًا يشبه هوائي الرادار. يوصى بثقب هذا الهيكل ووضعه على أحد هوائيات جهاز التوجيه. يمكنك أيضًا إنشاء عنصرين من هذا القبيل لكلا الهوائيين. وفقًا لمؤلفي "الاختراع"، فإن هذا سيؤدي على الفور إلى تقوية الإشارة وزيادة مساحة تغطيتها. قررت إجراء تجربة وصنعت هوائيًا عاكسًا. وكان التأثير صفراً.
هناك نصائح على الإنترنت لتعزيز إشارة Wi-Fi باستخدام علبة مشروب من الألومنيوم.
عند التحقق باستخدام برنامج Speedtest، لم تتغير سرعة تلقي ونقل المعلومات. بدون هوائي عاكس، تبدو معلمات سرعة الاستقبال كما يلي:
عند التحقق، يتم تشغيل أداة ذكية واحدة تعمل في شبكة Wi-Fi الخاصة بجهاز التوجيه
عندما وضعت عاكسًا مصنوعًا من علبة الألمنيوم على الهوائي القياسي، بدأت معلمات سرعة الاستقبال تبدو كما يلي:
عند التحقق، يتم تشغيل أداتين ذكيتين تعملان في شبكة Wi-Fi الخاصة بجهاز التوجيه
ربما يتم تقوية الإشارة إذا كان الجهاز وجهاز التوجيه في خط رؤية مباشر من بعضهما البعض. لم أقم بالتجربة، ولم تكن هناك حاجة لذلك. وكان الهدف مختلفا. ولكن الآن يمكننا أن نقول ببعض الثقة أنه إذا كانت هناك عوائق في طريق إشارة Wi-Fi، فإن التصميم المصنوع من علبة البيرة يكون عديم الفائدة على الإطلاق.
فيديو: التحقق من طرق تقوية إشارة Wi-Fi باستخدام الوسائل المرتجلة
هناك استنتاج واحد فقط يمكن استخلاصه من هذا. ثق بشكل أقل في "الحرفيين التقليديين" واستخدم الأجهزة التقنية التي تقدمها الشركات المتخصصة في إنتاجها لتضخيم الإشارة.
اعدادات المصنع
من أجل إعادة ضبط جهاز التوجيه Huawei HG8245 على إعدادات المصنع، يوجد زر إعادة الضبط على اللوحة الجانبية. قد تنشأ الحاجة إلى إعادة التعيين في حالة حدوث أخطاء فادحة في تشغيل جهاز التوجيه، مما يمنعك من الاتصال بالإنترنت. يمكنك أيضًا إعادة ضبط الإعدادات إذا كان المستخدم لا يعرف كلمة مرور جهاز التوجيه ولا توجد طريقة لمعرفة ذلك.
لإعادة ضبط الإعدادات، يجب عليك القيام بما يلي:

تحديث البرامج الثابتة لجهاز التوجيه هواوي HG8245
تقوم الشركة المصنعة لجهاز التوجيه بتحديث البرنامج الثابت للنظام بشكل دوري، وإجراء تغييرات عليه. يتيح لك ذلك استكمال تكوين الشبكة بوظائف جديدة تظهر مع تطور تقنيات الاتصالات.
لا يتعين على المشتركين في شبكة مزود Rostelecom التفكير في هذا الأمر، حيث يتم تحديث البرنامج الثابت بواسطة خدمة الدعم عن بعد وبشكل تلقائي. وبناء على ذلك، يتم تحديث البرنامج الثابت لجميع المستخدمين في وقت واحد.
قد يحتاج المستخدمون الذين يستخدمون جهاز التوجيه Huawei HG8245 والمتصلين بشبكة أخرى إلى تحديث البرنامج الثابت بأنفسهم. يحدث هذا غالبًا بشكل خاص إذا بدأ الإنترنت في الاختفاء فجأة أو بدأ جهاز التوجيه في العمل بشكل متقطع.
لتحديث البرنامج الثابت، تحتاج إلى إجراء عدة عمليات:
- تحقق من اسم الطراز وإصدار جهاز التوجيه الموجود على الملصق الملصق بالجزء الخلفي من العلبة.
- افتح مستعرض ويب بحث وأدخل استعلامًا للبحث عن برنامج ثابت جديد لجهاز التوجيه.
- قم بتنزيل ملف الأرشيف الخاص بالبرنامج الثابت الجديد وقم بفك ضغط الأرشيف.
- أدخل إلى قائمة تكوين النظام لجهاز التوجيه Huawei HG8245.
- انقر فوق قسم أدوات النظام.
- على الجانب الأيسر من النافذة، انقر فوق علامة التبويب ترقية البرنامج الثابت.
في قسم أدوات النظام، انقر فوق علامة التبويب ترقية البرامج الثابتة
- أدخل الملف الذي تم فك حزمته في الحقل "ملف البرنامج الثابت" بالنقر فوق الزر "استعراض" وتحديده في Explorer.
في الحقل ملف البرنامج الثابت، الصق الملف الذي تم فك حزمته للبرنامج الثابت الجديد
بعد تحديث البرنامج الثابت، اضغط على مفتاح إعادة التشغيل
- تنفيذ الإعداد الأولي.
كيفية إعادة تشغيل راوتر هواوي HG8245
هناك طريقتان لإعادة تشغيل جهاز التوجيه:
- قم بإيقاف تشغيل جهاز التوجيه بالضغط على زر الطاقة، وانتظر 15 ثانية وقم بتشغيله مرة أخرى؛
- اضغط على زر إعادة الضبط، واستمر في الضغط لمدة 3-4 ثوانٍ، ثم حرره.
يتطلب الاتصال بالإنترنت عبر كابل الألياف الضوئية استخدام المعدات المناسبة من جانب المشترك. وفي بعض الحالات، يجب تهيئته ليناسب احتياجات المستخدم. في هذه المقالة سننظر في إحدى هذه الحالات، وهي إعداد جهاز التوجيه Huawei hg8245h للعمل في شبكة مشغلي Rostelecom.
هناك عدد لا بأس به من الأجهزة التي تستقبل الإنترنت عبر كابل ضوئي، ولكل منها نقاط قوة ونقاط ضعف خاصة بها. يتمتع جهاز التوجيه Rostelecom هذا من Huawei بوظائف غنية جدًا لهذه الفئة من المعدات.
القدرات التقنية الرئيسية للمحطة:
- يعمل كنقطة وصول لاسلكية وفقًا لمعايير 802.11b/g/n.
- دعم USB2.0 و1.1.
- إمكانية استقبال/نقل الصوت باستخدام تقنية VoIP عبر قناة بصرية.
- ميزات خادم DHCP مستقل مع دعم NAT وDMZ وDDNS.
يوجد على اللوحة الخلفية لجهاز التوجيه Huawei hg8245h Rostelecom 4 موصلات LAN لتوصيل أجهزة العميل باستخدام تقنية Ethernet، ومنفذين لموصلات الهاتف Rj-11، وزر الطاقة، بجواره نقطة اتصال لمحول الشبكة. يحتوي تعديل hg8245 على منفذ بصري على نفس اللوحة، على عكس hg8245h، الذي يوجد في الأسفل. بالإضافة إلى ذلك، تتمتع جميع الطرز بالقدرة على توصيل محركات أقراص USB، والتي يوجد موصل مناسب لها على الجانب أو الخلف، بجوار الزر "ابدأ".
إعداد جهاز التوجيه - نسخة الفيديو
تسجيل الدخول إلى جهاز التوجيه وبدء الإعدادات
قبل البدء في إعداد جهاز توجيه Wi-Fi Huawei hg8245 من Rostelecom، تحتاج إلى إعادة تعيين التكوين إلى حالة المصنع. يجب تنفيذ هذا الإجراء إذا كان الجهاز قيد الاستخدام وتم تغيير الإعدادات الافتراضية. تتم إعادة الضبط باستخدام زر "إعادة الضبط" الذي يجب الضغط عليه مع الاستمرار لمدة 10-15 ثانية. 
يمكنك تغيير الإعدادات إما من خلال اتصال الكابل أو عبر قناة لاسلكية (للقيام بذلك، تحتاج إلى تشغيله باستخدام زر "WLAN" الموجود على الجانب). في حالة وجود سلك، تحتاج إلى التأكد من أن خيارات الشبكة للكمبيوتر الشخصي تسمح لك باكتشاف جهاز التوجيه. في معظم الحالات، لا يلزم إجراء أي عمليات معالجة، ولكن في بعض الأحيان عند محاولة تسجيل الدخول إلى لوحة إدارة hg8245h، يعرض المتصفح خطأ مثل "الصفحة غير متاحة". لإصلاح ذلك، تحتاج إلى الانتقال إلى إعدادات الشبكة، والعثور على خصائص بروتوكول IPv4 وتحديد استلام عناوين DNS وIP الديناميكية.
لذا، قم بإدخال أحد موصلات كبل LAN في منفذ الكمبيوتر، والآخر في أي منفذ LAN بجهاز التوجيه. يتم توفير السلك مع الجهاز، ولكن يمكن استخدام أي سلك آخر (باستثناء الاستثناءات النادرة عندما يتم تجعيد الموصلات لتوصيل جهازي كمبيوتر مباشرة). بعد ذلك نقوم بالخطوات التالية:
- نقوم بتوصيل جهاز الكمبيوتر وجهاز التوجيه (إذا لم يكن متصلاً بالفعل).
- نقوم بتشغيل أي متصفح إنترنت، على سبيل المثال، أوبرا.
- نكتب 192.168.100.1 في شريط العناوين الخاص به ونضغط على "Enter"؛ يمكن العثور على العنوان الدقيق لجهاز التوجيه Rostelecom على اللوحة السفلية أو من تعليمات التشغيل.
- سيتم فتح صفحة مصادقة المستخدم huawei-hg8245h، حيث تحتاج إلى إدخال معلومات تسجيل الدخول وكلمة المرور الخاصة بك، والتي تحتوي افتراضيًا على القيمتين "telecomadmin" و"admin" (يمكن العثور على بيانات التفويض الدقيقة من المزود الخاص بك أو في التعليمات) .
- إذا تم إدخال كل شيء بشكل صحيح، فانتقل إلى جهاز توجيه Huawei وقم بإجراء المزيد من تكوين الشبكة.
 كما هو مذكور أعلاه، يمكنك الدخول إلى لوحة الإدارة الخاصة بمحطة Huawei ليس فقط من خلال اتصال الكابل، ولكن أيضًا عبر شبكة Wi-Fi. التسلسل هو نفسه كما هو الحال مع اتصال الكابل، مع اختلاف أنه يجب تشغيل المتصفح على الهاتف الذكي أو الجهاز اللوحي.
كما هو مذكور أعلاه، يمكنك الدخول إلى لوحة الإدارة الخاصة بمحطة Huawei ليس فقط من خلال اتصال الكابل، ولكن أيضًا عبر شبكة Wi-Fi. التسلسل هو نفسه كما هو الحال مع اتصال الكابل، مع اختلاف أنه يجب تشغيل المتصفح على الهاتف الذكي أو الجهاز اللوحي.
مهم! باستخدام اتصال لاسلكي، يمكنك إجراء نفس المعالجات مع جهاز التوجيه عبر الكابل، باستثناء تحديث البرنامج الثابت. ستؤدي محاولة تحديث البرنامج الثابت عبر WI-FI حتمًا إلى فقدان الجهاز لوظائفه دون إمكانية إصلاح الضمان.
إعداد اتصال بالإنترنت مع Rostelecom
بعد المصادقة الناجحة، سيتم فتح صفحة حالة المحطة الطرفية. لتكوين جهاز توجيه Huawei بشكل أكبر، انتقل إلى علامة التبويب WAN وانقر فوق "جديد". إذا كان هناك أي اتصالات في علامة التبويب هذه، فاحذفها (قبل إنشاء اتصال جديد). في صفحة الاتصال الذي تم إنشاؤه حديثًا، قم بتنشيط وضع WAN (حدد خانة الاختيار تمكين WAN)
PPPOE
- حدد PPPoE في القائمة الموجودة على اليسار "وضع التغليف".
- قمنا بضبط معلمة "الوضع" على "الطريق"، وتسمح هذه المعلمة للمعدات بتوزيع الإنترنت على الأجهزة الأخرى.
- في عمود "قائمة الخدمات" نشير إلى نوع "الإنترنت".
- للاتصال باستخدام هذا المعيار، يجب عليك إدخال معلومات تسجيل الدخول/كلمة المرور المقدمة من قبل الموفر.
- في نفس الصفحة، نشير إلى معرف شبكة WLAN، والذي نكتشفه أيضًا من Rostelecom.
- احفظ بالنقر فوق "تطبيق".
إذا تم إدخال جميع البيانات بشكل صحيح، فيمكن اعتبار الإعداد الأولي لجهاز توجيه Huawei مكتملاً، ويجب أن يظهر الاتصال بشبكة Rostelecom بعد حفظ التغييرات.
إعداد Wi-Fi على جهاز التوجيه Huawei hg8245h
عند اكتمال التكوين الأولي لشبكة Rostelecom، يمكنك تغيير معلمات القناة اللاسلكية على جهاز التوجيه الذي تم تكوينه. أولا وقبل كل شيء، تحتاج إلى تغيير كلمة المرور الخاصة بشبكة WI-FI. للقيام بذلك، انتقل إلى علامة التبويب WLAN، ضع علامة اختيار في مربع الاختيار الذي ينشط نقل البيانات اللاسلكية واملأ الحقول أدناه:
- اسم الشبكة (SSID-Name) – أي أبجدية وأرقام لاتينية (اختياري).
- المصادقة – WPA/WPA2.
- نوع التشفير – TKIP/AES.
- يمكنك تغيير كلمة المرور على جهاز التوجيه Huawei Rostelecom wifi عن طريق إدخالها في حقل "WPA PreSharedKey"، ويجب أن تتكون من ثمانية أحرف على الأقل باستخدام الأرقام.
- احفظ التغييرات بالنقر فوق "تطبيق".
 بعد أن قمت بتغيير تكوين الشبكة اللاسلكية، يمكنك الاتصال بها باستخدام بيانات الترخيص الجديدة. أي أنك تحتاج إلى تحديد الشبكة بالاسم المحدد في حقل اسم SSID من القائمة والاتصال بها باستخدام كلمة مرور جديدة.
بعد أن قمت بتغيير تكوين الشبكة اللاسلكية، يمكنك الاتصال بها باستخدام بيانات الترخيص الجديدة. أي أنك تحتاج إلى تحديد الشبكة بالاسم المحدد في حقل اسم SSID من القائمة والاتصال بها باستخدام كلمة مرور جديدة.
إعداد IPTV على جهاز التوجيه
يتم إعداد جهاز توجيه Rostelecom لبث التلفزيون التفاعلي كما يلي:
- انتقل إلى علامة التبويب WAN وقم بإنشاء اتصال آخر (انقر فوق "جديد").
- حدد وضع التشغيل لـ Iptv – Bridge.
- قم بتشغيل تمكين Vlan.
- في عنصر معرف VLAN، نشير إلى المعرف المقدم من قبل الموفر (قيمة VLAN لـ IPTV)، وأدخل نفس القيمة في حقل معرف Multicast VLAN.
- خيارات الربط: نضع علامة اختيار في خانة اختيار المنفذ الذي نخطط لتوصيل كابل جهاز فك التشفير الخاص بالتلفزيون به.
- قم بالتأكيد بالنقر فوق "تطبيق".
 ولكن هذا ليس كل شيء. إعداد تحسين حركة المرور على Huawei. للقيام بذلك، انتقل إلى "تطبيق الشبكة" -> علامة التبويب "تكوين IGMP". في الصفحة التي تفتح، في الحقل المقابل "تمكين IGMP"، حدد "تمكين"، وقم بتغيير خيار "وضع عمل IGMP" إلى " التطفل”. قم بالتأكيد بالضغط على زر "تطبيق".
ولكن هذا ليس كل شيء. إعداد تحسين حركة المرور على Huawei. للقيام بذلك، انتقل إلى "تطبيق الشبكة" -> علامة التبويب "تكوين IGMP". في الصفحة التي تفتح، في الحقل المقابل "تمكين IGMP"، حدد "تمكين"، وقم بتغيير خيار "وضع عمل IGMP" إلى " التطفل”. قم بالتأكيد بالضغط على زر "تطبيق".
بعد كل التلاعبات الموضحة أعلاه على جهاز التوجيه، لن تكون هناك مشاكل في كيفية تكوين جهاز توجيه Huawei للعمل على شبكة Rostelecom. قد تحتاج إلى إعادة تشغيل الجهاز، ولكن بخلاف ذلك كل شيء يعتمد على الموفر.
لتوصيل المشتركين بالإنترنت عبر كابل الألياف الضوئية (تقنية GPON)، تستخدم Rostelecom غالبًا محطات Huawei الضوئية. على الرغم من الجدل الدائر حول جودة هذه المعدات، إلا أن الممارسة تبين أنها مبررة تماما للاحتياجات المنزلية. على الأقل، نادرًا ما تنشأ المواقف التي يحتاج فيها المستخدم إلى تغيير تكوين أجهزة التوجيه الخاصة بهذه الشركة بشكل مستقل. قد تنشأ المشاكل فقط عند الاتصال بشبكة لاسلكية. في هذه الحالة، قمنا بإعداد تعليمات لإعداد جهاز توجيه Huawei hg8245 من Rostelecom.
ما هي الإعدادات التي يمكنك القيام بها بنفسك؟
تسمى أجهزة توصيل الوصول إلى الشبكة العالمية باستخدام تقنيات GPON وFTTB بالمحطات الضوئية. ولكن في النص سوف نستخدم كلمة "جهاز التوجيه"، لأن معظم القراء أكثر دراية بها. عند الاتصال بالإنترنت لأول مرة، تهتم Rostelecom بكيفية إعداد جهاز التوجيه Huawei hg8245 بشكل مستقل. ولا تتفاجأ بحقيقة أن الفنيين لا يذهبون إلى لوحة الإعدادات عند تركيب المعدات. عادةً ما يتم وميض أجهزة التوجيه الخاصة بالإنترنت الضوئي عن بُعد.
بعد تثبيت الجهاز وتوصيله في شقتك، يتصل تلقائيًا بالمزود ويقوم بتنزيل التكوين اللازم للتشغيل. يقلل هذا الأسلوب من احتمالية حدوث أخطاء أثناء الإعدادات إلى الصفر ويضمن أنه سيتم ضبط جميع المعلمات الأساسية على جهاز التوجيه بنفس الطريقة كما في المحطة. في أغلب الأحيان، في نهاية التشغيل، يتم تعيين كلمة مرور جديدة على الجهاز، تختلف عن كلمة المرور القياسية. ويتم ذلك حتى لا يتمكن المشترك من الدخول إلى واجهة التكوين وإجراء أي تغييرات على تكوين الجهاز.
إذا توقف الإنترنت فجأة عن العمل، ولم تؤد إعادة تشغيل جهاز إمداد الطاقة إلى تحقيق نتائج، فاتصل بالدعم الفني. سيبدأ مشغل الخط الثاني في التكوين عن بعد لجهاز التوجيه Rostelecom Huawei، وسيتلقى الجهاز، كما هو الحال أثناء التثبيت الأولي، جميع البيانات اللازمة من المحطة.
لا تحاول تغيير التكوين الأساسي بنفسك! أولا، لن يتطابق مع ما هو محدد في المحطة. ثانيا، قد لا يكون سبب المشكلة على الإطلاق على المعدات الخاصة بك، ولكن على المزود نفسه. ولكن يمكنك إعداد اتصال لاسلكي على أجهزة التوجيه لهذه العلامة التجارية بنفسك. أدناه سنصف بالتفصيل كيفية القيام بذلك.
كيفية تسجيل الدخول إلى جهاز توجيه Rostelecom Huawei
لتغيير تكوين جهاز التوجيه، توجد واجهة إعدادات مريحة وبديهية للغاية. للدخول إليه، افتح متصفحك المعتاد (البرنامج الذي تعمل من خلاله عادةً مع الإنترنت) وأدخل مجموعة الأرقام التالية في السطر الموجود أعلى النافذة - 192.168.100.1.
تنبيه: ليست هناك حاجة للفترة بعد الوحدة الأخيرة!
هذه الأرقام هي عنوان IP الخاص بجهاز التوجيه Rostelecom Huawei. بعد كتابتها، اضغط على مفتاح Enter، وستفتح أمامك نافذة الترحيب الخاصة بنظام الإعدادات. في حقل "الحساب"، أدخل "telecomadmin" (بدون علامتي الاقتباس)، وفي حقل كلمة المرور - "admintelecom"، أيضًا بدون علامتي الاقتباس. انقر فوق زر تسجيل الدخول وسيتم نقلك إلى واجهة الإعداد.

يعد تسجيل الدخول وكلمة المرور أعلاه قياسيين في أجهزة Rostelecom البصرية. ولكن إذا تم تغيير بيانات الاعتماد أثناء البرنامج الثابت الأولي، فقد لا تعمل. كيفية إدخال إعدادات جهاز التوجيه Rostelecom Huawei في هذه الحالة؟ جرّب بعض خيارات كلمة المرور الإضافية، الموصى بها في منتديات الموفر:
- NWTF5x%RaK8mVbD;
- NWTFx5%;
- nE7jA%5m.
تعمل كلمات المرور هذه جنبًا إلى جنب مع تسجيل دخول مسؤول الاتصالات. إذا تعرف النظام على أنها غير صحيحة، فحاول تغيير معلومات تسجيل الدخول الخاصة بك إلى الجذر. كلمة المرور الخاصة به ستكون admin. إذا لم يعمل هذا الزوج، فاتصل بالدعم الفني لـ RTK على الرقم 8-800-1000-800 واطلب من المشغل تزويدك بالمعلومات اللازمة للدخول إلى إعدادات الجهاز. لكن ضع في اعتبارك أن السطر الأول من الدعم الفني، حيث سيتم توجيهك إليه عن طريق رقم الهاتف المشار إليه أعلاه، لا يحتوي على مثل هذه المعلومات. سيقومون بملء طلب للتشاور مع الفنيين، وسيتعين عليك الانتظار لمدة يوم تقريبًا حتى تتلقى مكالمة منهم.
كيفية إعداد شبكة wi-fi على جهاز التوجيه Rostelecom Huawei HG8245
إذا سار كل شيء على ما يرام مع بيانات الاعتماد، فلن يستغرق إعداد جهاز توجيه Huawei من Rostelecom لتوزيع الإنترنت عبر Wi-Fi الكثير من الوقت. بمجرد الدخول إلى واجهة الويب، حدد علامة التبويب WLAN في القائمة العلوية. سيؤدي النقر عليه إلى نقلك إلى صفحة إعدادات الشبكة اللاسلكية. توضح لقطة الشاشة أدناه الأزرار والحقول التي تحتاجها للعمل.

بادئ ذي بدء، قم بتنشيط مربع الاختيار تمكين شبكة WLAN (بمعنى آخر، انقر فوق مربع الاختيار الموجود بجوار هذا النقش). بعد ذلك، انقر فوق الزر جديد لتنشيط الحقول المراد ملؤها. في سطر اسم SSID (في بعض إصدارات البرامج الثابتة قد يطلق عليه معرف مجموعة الخدمة)، أدخل اسم شبكة Wi-Fi الخاصة بك. لقد توصلت إلى ذلك بنفسك. بعد ذلك، حدد خانات الاختيار تمكين SSID، وبث SSID، وتمكين WWM. في السطر الذي يحمل علامة "رقم الجهاز المرتبط"، أدخل عدد المستخدمين الذين يمكنهم العمل في نفس الوقت على شبكة Wi-Fi الخاصة بك. يمكنك رؤية الحد الأقصى لقيمة هذه المعلمة في الإرشادات الخاصة بجهاز توجيه Huawei من Rostelecom.
لحفظ المعلمات المعلنة، انقر فوق الزر "تطبيق" الموجود أسفل النافذة. بعد ذلك، في القوائم المنسدلة، قم بتعيين القيم المشار إليها في لقطة الشاشة أعلاه. أدخل كلمة مرور شبكة Wi-Fi الخاصة بك في سطر Pre-Sared Key واضغط على الزر مرة أخرى لحفظ الإعدادات.
تنبيه: كلمة مرور Wi-Fi ليست كلمة مرور الإنترنت! لم يتم تحديده في الاتفاقية مع المزود، وليس لدى Rostelecom أي معلومات عنه. يمكنك التوصل إلى كلمة المرور هذه بنفسك، أو استخدام مفتاح المصنع لجهاز التوجيه الخاص بك. بالنسبة لأجهزة توجيه Huawei من Rostelecom، تتم الإشارة عادةً إلى كلمة المرور الخاصة بالشبكة اللاسلكية على ملصق موجود في الجزء الخلفي من الجهاز، مسبوقًا بالكلمات pass أو key.

بعد ذلك، انتقل إلى علامة التبويب WAN في القائمة العلوية. هنا، في الحقل الموجود أسفل عنوان اسم الاتصال، تحتاج إلى تحديد اسم الاتصال الخاص بك، وفي أسفل الصفحة، حدد المربع بجوار SSID1. بمجرد الانتهاء، انقر فوق "تطبيق" لحفظ تغييرات التكوين الخاصة بك.
المرحلة النهائية من إعداد جهاز توجيه Rostelecom Huawei
لإكمال إعداد جهاز التوجيه Huawei hg8245 من Rostelecom لتوزيع Wi-Fi، انتقل إلى عنصر LAN في القائمة الرئيسية. في العمود الذي يظهر على اليسار، حدد سطر تكوين خادم DHCP. ستفتح أمامك نافذة جديدة ستحتاج فيها إلى تحديد المربعات المقابلة للكلمات "تمكين خادم DHCP الأساسي" و"تمكين DHCP L2Relay".
أدناه سترى أسطرًا تحمل عنوان خادم DNS الأساسي وخادم DNS الثانوي. ستحتاج فيها إلى إدخال مجموعات من الأرقام مفصولة بنقاط، تشير إلى عناوين خوادم DNS لشبكتك. هذه المعلمات فريدة لكل فرع إقليمي كلي. ومن الأفضل توضيحها قبل إعداد جهاز التوجيه Huawei من Rostelecom على الخط الساخن للشركة، أو على موقع الويب في قسم "الدعم" -> "الإنترنت المنزلي" -> قسم "المعدات". بعد ضبط جميع القيم، لا تنس حفظ الإعدادات باستخدام الزر "تطبيق".
واللمسة الأخيرة - انتقل إلى علامة التبويب "أدوات النظام" وحدد العنصر الأول "ملف التكوين" في القائمة الموجودة على اليسار. في النافذة المحدثة، انقر فوق الزر "حفظ التكوين" الكبير لحفظ جميع المعلمات التي أدخلتها في ملف منفصل. بعد ذلك، يمكنك الخروج من واجهة الويب - اكتمل الإعداد.
انتبه: إذا طلب منك المودم أو الكمبيوتر، عند الخروج من وضع الإعدادات، إعادة التشغيل، فوافق. تتطلب بعض نماذج المعدات ذلك حتى تدخل الإعدادات المحدثة حيز التنفيذ.
كما ترون، من السهل إعداد Huawei، أو كما يسميها البعض، Highway router، على Rostelecom. تتطلب بعض طرز DSL مزيدًا من الحركة من المستخدم عند الإعداد. الشيء الرئيسي هو مراجعة مزود الخدمة الخاص بك لجميع البيانات اللازمة لتغيير التكوين مسبقًا. ثم لن تستغرق عملية الإعداد بأكملها أكثر من 15 دقيقة.



