Исправление ошибок Центра Обновлений Windows. Не работает центр обновления Windows – исправляем ситуацию Решение проблем с центром обновления windows 7
Иногда, когда вы обновляете на своем компьютере или ноутбуке операционную систему (ОС) Windows, появляются промахи и ошибки, которые в дальнейшем приводят к серьезным неполадкам и проблемам.
Да, такие ситуации возникают не у всех, но у значительного большинства пользователей.
Когда компьютер переходит к завершению процесса установки обновлений, пользователю может прийти уведомление о том, что произошел какой-то сбой, и возникла ошибка Центра обновления Windows.
Ряд таких обновлений, которые устанавливаются неправильно и вызывают сбои, могут серьезным образом повлиять на работоспособность вашей операционной системы.
И тогда пользователи, которые сталкиваются с подобного рода проблемами, вынуждены решать их самостоятельно: заходить в интернет и мониторить каждую статью о том, как эту проблему можно всё-таки решить (и можно ли вообще).
Чтобы оптимизировать время вашего поиска, мы собрали несколько самых популярных и действенных способов, которые могут вам помочь при борьбе с проблемой.
Средство устранения неполадок
Корпорация Microsoft пришла к разумному решению и с заботой облегчила задачу многих людей: на их официальном сайте технической поддержки стартовал проект: сервис особого назначения для решения проблем с обновлениями, который перевели на русский язык.
При появлении на компьютере диалоговх окон с текстом « ошибка центра обновления Windows 7/8 или 10», пользователю предоставляется возможность опробовать этот сервис и попытаться с его помощью решить проблему.
Да, есть вероятность, что этот способ может быть недейственным, но на начальном этапе возникновения проблемы целесообразнее будет обратиться именно на сайт производителя.
Устранение ошибок в Центре обновления Windows:
Эти маневры погомуг вам получить ответы на вопросы о таких частых ошибках, как 0x80073712, 0x8024402F, 0x800705B4, 0x80004005 и др. менее встречаемых.
В том случае, если вам не удалось этими способами решить проблему, не волнуйтесь, далее вам смогут предложить иные, более сложные действия.
Расскажем подробнее о них и предоставим алгоритм действий:
1 Выберите ту версию операционной системы, которая установлена на вашем персональном компьютере.

На примере Windows 10 мы покажем как следовать далее, но при выборе другой версии ОС решение проблем происходит аналогично.

3 Запустите на компьютере утилиту
Важно! Производите запуск только от имени администратора, иначе ничего не получится.
Так как с правами пользователя все сбои проверить невозможно, потребуется открыть программу от имени администратора.
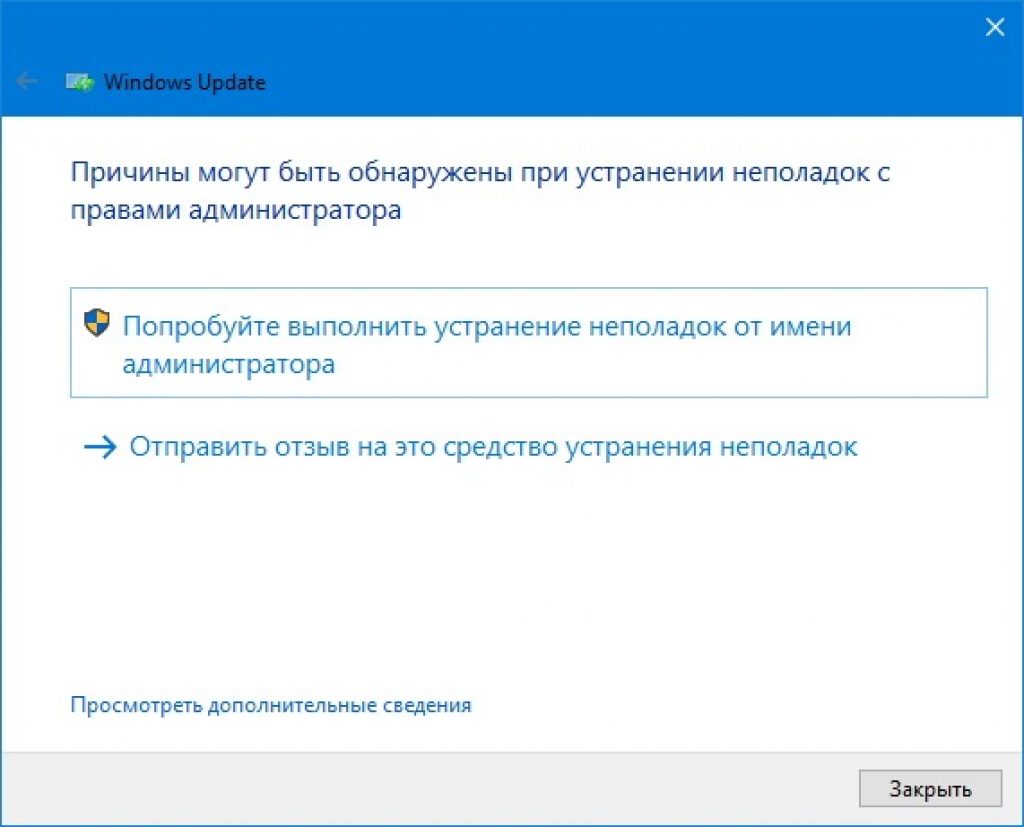
4 В Windows Update появится окно «Диагностика и предотвращение неполадок на компьютере» . Нажимайте «Далее» .

5 Во время проверки ошибок, программа проверит Центр обновления Windows, службу передачи данных и подсистему сети.
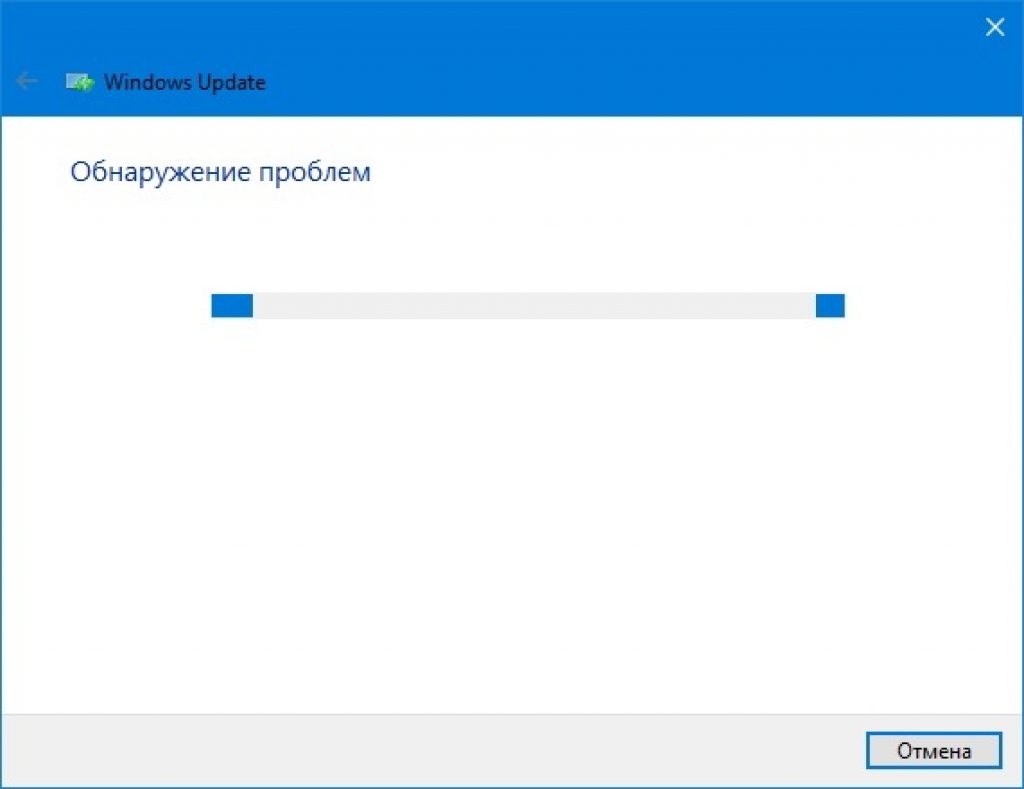
6 Иногда для устранения неполадок нужно удалить и заново загрузить обновления. Пользователю дан вариант отклонить выполнение действия, если у него, например, нет соединения с интернетом.
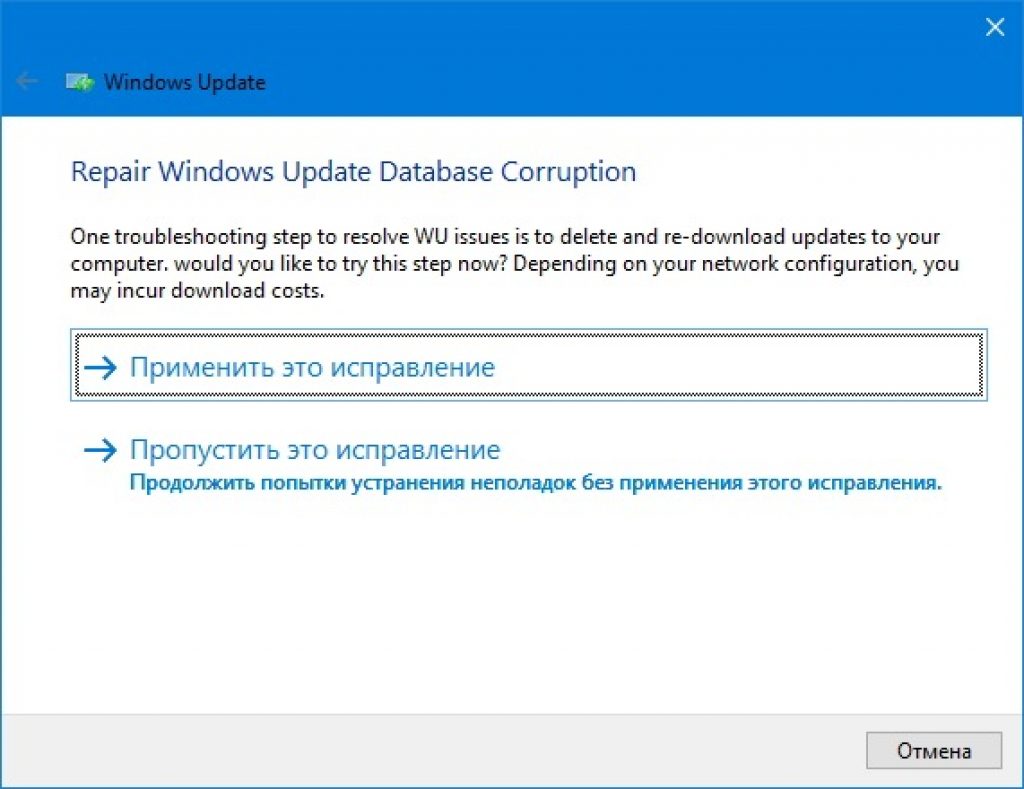
7 На последнем этапе работы утилита сообщит нам о проделанных результатах и проблемах, если они были обнаружены. После того, как программа окончила диагностику, вам будет показан результат проделанной работы.
8 Если проблем не обнаружено, то появится окно, если все-таки какие-то ошибки имеют место быть, то программа по мере своих возможностей их исправит и сообщит вам.

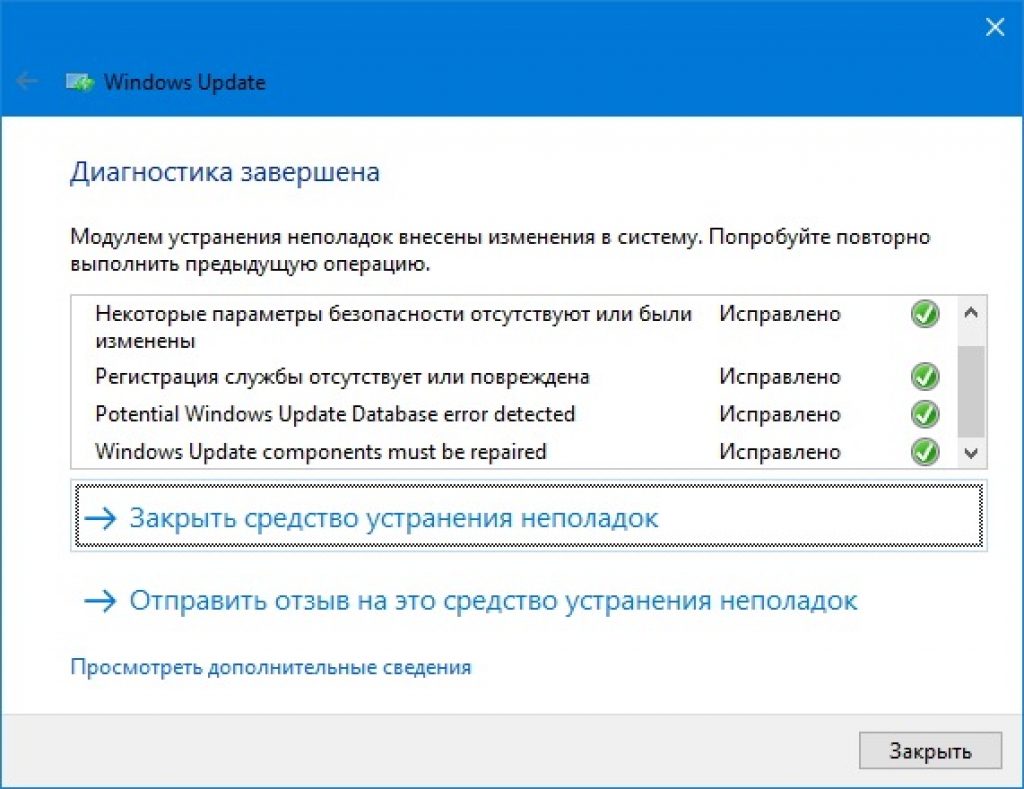
9 Если утилита вашу проблему не обнаружена и вопрос все еще остался открытым, то при вопросе «Устранена ли проблема» , отвечайте «Нет» . Тогда вас вновь переадресует на страницу главного сервера, где вы получите новые инструкции и варианты дальнейшего развития событий.

10 Если и новые инструкции не помогли, и вы так и не можете найти ошибку, то, с помощью командной строки, следует выполнить ряд более тяжелых шагов.
11 В том случае, если вопрос так и не решился, сервис посоветует вариант сбросить все настройки или вообще переустановить Windows . Но, зачастую, до этого дело доходит очень редко, так как проблему удается выявить на более ранних стадиях.
Устранение неполадок с помощью центра обновления Windows
Когда процедура настройки обновлений тормозит свою деятельность, вам просто приходится наблюдать за окном «поиск обновлений» . И это наблюдение может не знать ни конца, ни края.
И что же делать при таких обстоятельствах?
У Windows есть установщик модулей, или же Windows Module Installer Worker, основная задача которого состоит в поиске крайних обновлений и диагностике об их успешной установке.
В одних случаях ошибка всплывает на экран, в других – операция просто тормозится и зависает окончательно.
В каждом компьютере есть такая встроенная функция, как устранение неполадок , с помощью которой мы попробуем устранить ошибку.
Этот практичное приспособление, которое используется для поиска и исправления проблем, связанных с обновлением Windows. Если ошибки все таки есть, то программа сама их находит и устраняет.
Как запустить инструмент устранения неполадок с помощью центра обновления Windows:
1 Через кнопку «Пуск» отыщите категорию «Поиск и исправление неполадок» .
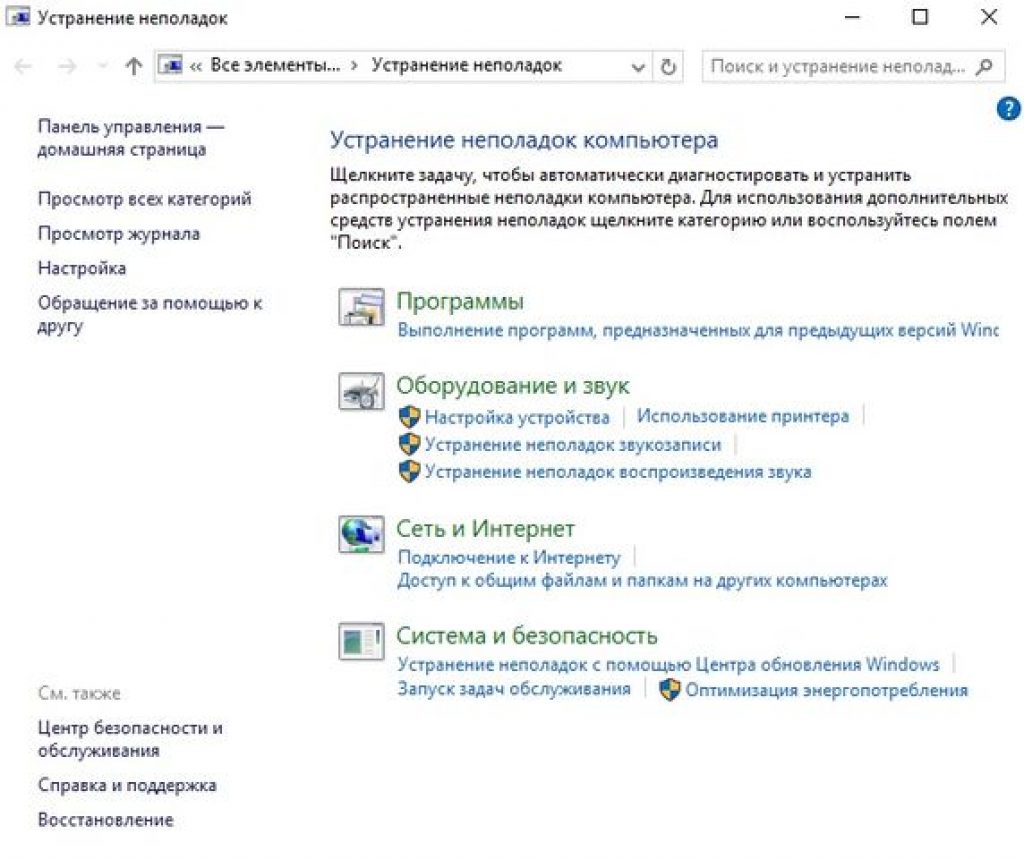
2 В разделе выберете вариант «Устранение неполадок с помощью Центра обновления Windows» .

3 Теперь нажмите на «Дополнительно» и затем «Далее» .

4 Зайдите в параметры и убедитесь, что выбрана функция автоматических применений исполнений и нажимайте «Далее» .
Конечно же, при помощи Центра обновления Windows нет гарантии точного исправления проблем. Если у вас ничего не вышло, то следует попробовать устранить неполадки другим способом.
Восстановление системы
Это еще один действенный вариант устранить ошибки Центра обновления Windows . То есть, у вас есть возможность восстановить систему еще до того, как ошибка имела место быть.
Просто вспомните точные время и дату, когда, по вашему мнению, первый раз появилась ошибка подобного рода.
Если вы не можете вспомнить самостоятельно, то через «Пуск» перейдите в и посмотрите, когда было произведено последнее удачное обновление.

Спуститесь в самый низ списка и по дате посмотрите, когда последний раз обновления были установлены удачно.

Поставьте дату восстановления немного позже, чем была произведена последняя удачная установка и нажмите «Восстановить систему» .
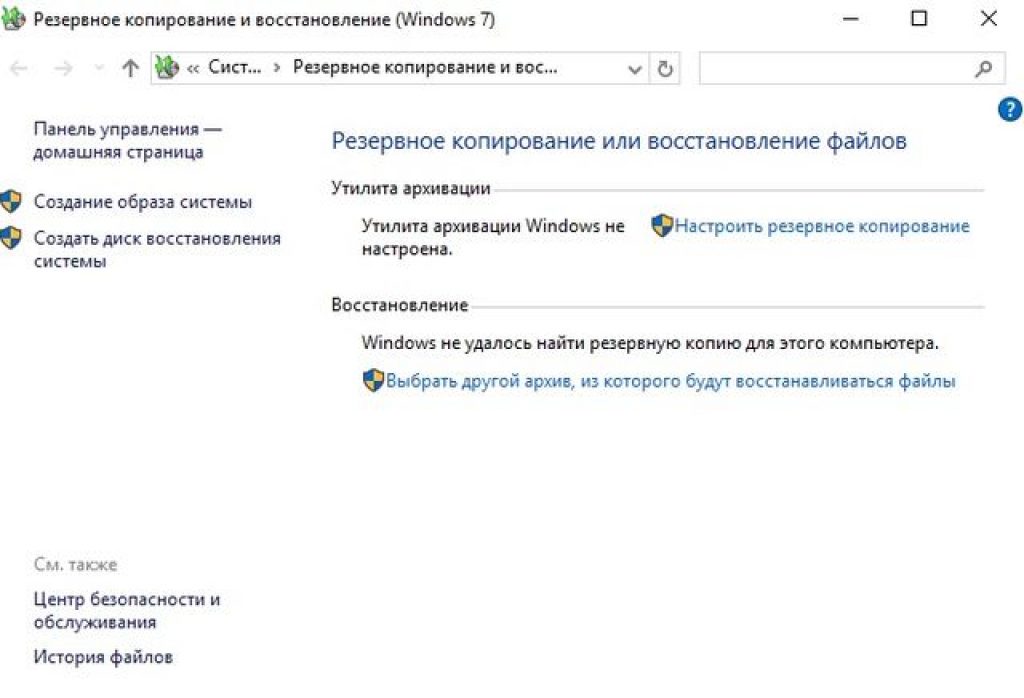
Ну, может хотя бы теперь вам удастся решить вашу проблему.
Если нет, то, опять же, необходимо переустановить в Windows, но не забудьте создать резервную копию ваших данных, иначе все потеряется.
Типичные проблемы при обновлении OS Windows (от «семерки до «десятки») можно решить при помощи скрипта. Запущенный скрипт сделает полный сброс настроек Центра обновлений. Этот нехитрый способ решает все или, по крайней мере, большинство проблем с обновлением программного обеспечения: когда они не загружаются или дают сбой при установке. Но, к сожалению, есть такие ошибки службы обновлений, которые невозможно устранить при помощи скрипта. Но в этом случае мы попытается дать различные варианты решений проблем в конце статьи.
Те, кто обновляется до Windows 7, устанавливает операционную систему с нуля или сбрасывает настройки, тоже могут столкнуться с ошибками службы Майкрософт. Мы рекомендуем в этом случае предварительно попробовать установку обновлений для «семерки», используя . Если ошибка не будет устранена, выполните руководство, данное в этой теме.
Сброс центра обновлений Windows для исправления ошибок
Если сбросить настройки службы обновлений Майкрософт, многие ошибки устранятся. Этот способ подходит для всех версий Windows. Настройки сбрасываются в автоматическом режиме. А после уведомления системы о том, что служба обновлений Майкрософт не запущена на компьютере, необходимо воспользоваться скриптом. Он и предназначен для запуска Центра.
Запущенный скрипт исполняет следующие команды:
- Остановка трех служб: Центр обновлений (проверяет, ищет и загружает новые версии программ), Background Intelligent Transfer Service (передает данные между клиентом и сервером) и Cryptographic Services (проверяет цифровые подписи компонентов операционной системы).
- Каждая служебная папка, использующаяся в центре, получает новое имя. Так резервируются данные службы обновлений на случай непредвиденных ситуаций.
- Все три службы, которые были остановлены при выполнении первой команды, начинают работать.
Сам скрипт:
@ECHO OFF
echo Windows Update Start
echo.
PAUSE
echo.
attrib -h -r -s %windir%\system32\catroot2
attrib -h -r -s %windir%\system32\catroot2\✶.✶
net stop wuauserv
net stop CryptSvc
net stop BITS
ren %windir%\system32\catroot2 catroot2.old
ren %windir%\SoftwareDistribution SoftwareDistribution.old
ren "%ALLUSERSPROFILE%\application data\Microsoft\Network\downloader" downloader.old
net Start BITS
net start CryptSvc
net start wuauserv
echo.
echo Finish
echo.
PAUSE

Когда файл .bat создан, запустите его от имени администратора, нажав по нему правой кнопкой мыши. После нажатия любой клавиши скрипт запустит все команды поочередно. Когда процедура завершится, выйдите из командной строки, нажав любую клавишу.

После завершения всех действий и перезагрузки компьютера проверьте службу обновлений Майкрософт. Если ошибки устранены, вы сможете найти, загрузить и установить любое обновление в ручном или автоматическом режиме.

Другие возможные причины ошибок при обновлении
Если ваша ошибка после сброса настроек Центра не решилась, попробуйте другие способы, возможно, один из них сработает:- В настройках подключения к сети впишите DNS 8.8.4.4 и 8.8.8.8.
- Проверьте запуск этих трех служб: Центра обновлений системы, Background Intelligent Transfer Service и Cryptographic Services.
- Если вы не можете обновиться с Windows 8 до Windows 8.1 через Windows Store (система выдает сообщение о невозможности установки новой версии), попробуйте это сделать по-другому. Запустите службу обновлений Майкрософт (Центр) и установите оттуда новую версию «восьмерки».
- В уведомлении вы увидите код ошибки. Скопируйте его и введите в поисковую строку Гугла или Яндекса. Возможно, есть решение вашей проблемы.
Уважаемый Админ! Не стоит тратить нервы на такие комментарии, как
от Андрея, Он сам не понял че написал…
Моя система Windows 7 Ultimate x64 до мая 2016 работала как часы,
В ней установлены две виртуалки, а с мая пошли проблемы:
svchost процесс грузил CPU 50%-70% и на RAM нагрузка до 3000 МБ
Было испробовано много чего, в VirtualBox установил Шесть! Семерок
разных, но симптомы у всех были одинаковы и у всех не работал
«Центр обновления».На давно установленных он сломался в результате
автоматической установки, а потом удаления программы обновления до
Windows 10. А на свежеустановленных могли не работать по причине
не «свежего» дистрибутива, т.е. Windows 7 должна быть какой то
определенной сборки…
Вам огромное спасибо за статью, она дала направление к поиску
решения и собрала много дельных комментариев. Благодаря всему
материалу у меня получилось победить svchost, про него на
всех широтах много, а оказывается на этот процесс завязано до
15 служб и одна из них wuauserv из группы netsvcs- это центр
обновлений операционной системы. ОС стремясь обновиться загоняла
сама себя до аварийного отключения по перегреву, это мрак…
Наработки по данной теме:
Установите на свою ОС обновления от Майкрософт в ручном режиме
все, которые исправляют работу «Центра обновления Windows»
С учетом разрядности Вашей операционной системы
х86(32-bit) или х64(64-bit).
Декабрь 2015
Windows6.1-KB3102810-x64
https://www.microsoft.com/en-us/download/details.aspx?id=49540
Windows6.1-KB3102810-x86
https://www.microsoft.com/ru-RU/download/details.aspx?id=49542
Февраль 2016
Windows6.1-KB3135445-x64
https://www.microsoft.com/ru-RU/download/details.aspx?id=50797
Windows6.1-KB3135445-х86
https://www.microsoft.com/ru-RU/download/details.aspx?id=50793
Алгоритм действий пользователя:
1.Загрузить все четыре обновления для своей системы не меняя
английский язык сайта Майкрософт.
2.В «Центре обновления Windows» включить опцию:
«Не проверять наличие обновлений (не рекомендуется)» перезагрузить
компьютер.
3.Установить обновления, все четыре. Перезагружать комп после
установки каждого обновления.
4. Запустить поиск обновлений вручную.
После установки найденных обновлений (На свежей-пара сотен)
включить опцию в «Центре обновления Windows»:
«Устанавливать обновления автоматически (рекомендуется)»
Лучше всего работать с этим
Набором обновлений UpdatePack7R2 для Windows 7 SP1
Установите этот пакет https://update7.simplix.info/
Перед установкой зайдите в службы и отключите службу центра
обновлений
(это не обязательно, просто процесс пойдет быстрее)
Пакет предназначен для интеграции обновлений в дистрибутивы
Windows 7 SP1 x86-x64 и Server 2008 R2 SP1 x64, а также их
установки на рабочую систему. Программа установки работает с любой
редакцией этих операционных систем, любой разрядности и на любом
языке.
В системе должно быть не меньше 10 ГБ свободного места на винчестере
и желательно не меньше 1 ГБ свободной оперативной памяти.
Приоритет этого пакета в том,что он не только исправляет функции
Центра обновления Windows 7, но и устанавливает в систему все
необходимые обновления.При этом нет расхода трафика, можно частично
обновиться без Интернета.
В мою нормально работавшую до мая 2016 систему установилось 32
обновления и после настройки Центра обновлений загрузилось и
установилось за период с 23 по 29 сентября 202 обновления для
Windows и другого софта от Майкрософт.
В свежеустановленную систему программа установки ставит 219
обновлений пакетами по: 80 перезагрузка,80 перезагрузка,59
перезагрузка и после запуска Центр обновлений мгновенно находит
30-40 обновлений для Windows 7 и другого софта от Майкрософт.
В процессе работы программы установки обновлений экран стал черным
только окно программы с отображением процесса установки обновлений
Пугаться этого не стоит.
Главное после выполненной работы проблема svchost процесса и
загрузки CPU (процессора ПК) решается до 1-3%
Операционная Система работает тихо и непринужденно без
надрыва -:))
Почему зависал компьютер при установке обновлений от Майкрософт
в автоматическом режиме после установки всех ремонтных обновлений,
и восстановления работоспособности Центра обновления Windows?
Система Windows 7 Ultimate x64 зависала на установке обновления:
«Обновление безопасности для Microsoft OneNote 2010 (KB3114885)
32-разрядный выпуск»
(часа два Система без результа его устанавливала)
Ошибка: Код 8024001Е
Поиск сведений об ошибке:
https://support.microsoft.com/ru-ru/kb/3114885
Это обновление для системы безопасности устраняет уязвимости в
Microsoft Office, которые делают возможным удаленное выполнение
кода, если пользователь открывает специально созданный файл
Office. Дополнительные сведения об этих уязвимостях см. бюллетень
по безопасности Microsoft MS16-099.
Примечание.
Для установки этого обновления безопасности, необходимо иметь
версию установленного на компьютере Пакета обновления 2 для
Office 2010 .
Полный список версий уязвимостей программного обеспечения
Microsoft Office см. статьи базы знаний Майкрософт KB3177451.
Автономный пакет обновления можно получить в центре загрузки
Майкрософт.
На странице скачивания для установки обновления следуйте
инструкциям по установке.
Загрузите обновление безопасности для 32-разрядной версии
OneNote 2010 KB3114885
Загрузите обновление безопасности для 64-разрядной версии
OneNote 2010 KB3114885
Нашел,загрузил,установил в ручном режиме и процесс пошел…
Системы, которые не обновлялись и svchost процесс нагружал
CPU=50%-75%-100%; RAM=2655-3250MB
Windows 7 Ultimate x64 Реальный ПК работает нормально:
CPU=1-3% RAM=1450MB
https://update7.simplix.info/)
Windows 7 Professional x32 Виртуал работает нормально:
CPU=1-3% RAM=468MB
(Применил пакет UpdatePack7R2 Набор обновлений
https://update7.simplix.info/)
Windows 7 Ultimate x32 Виртуал работает нормально:
CPU=1-3% RAM=545MB
(Устанавливал по очереди
Windows6.1-KB3020369-x86;
Windows Embedded POSReady 7 x32 Вирт работает нормально:
CPU=1-3% RAM=548MB
(Устанавливал по очереди
Windows6.1-KB3102810-x86 проверка-обновилась,сломалась
Windows6.1-KB3135445-x86 проверка-никаких результатов
Windows6.1-KB3172605-x86 проверка-обновилась,работает)
Windows Embedded Standard 7 Full x32 работает нормально:
CPU=1-3% RAM=535MB
(Устанавливал все сразу
Windows6.1-KB3020369-x86 установка
Windows Embedded Standard 7 Thin x32 работает нормально:
CPU=1-3% RAM=297MB
(Устанавливал все сразу
Windows6.1-KB3020369-x86;
Windows6.1-KB3102810-x86 установка,перезагрузка
Windows6.1-KB3135445-x86 установка,перезагрузка
Windows6.1-KB3172605-x86 установка,перезагрузка)
Windows Thin PC x32 Виртуал работает нормально:
CPU=0-2% RAM=492MB
(Устанавливал все сразу
Windows6.1-KB3102810-x86 установка,перезагрузка
Windows6.1-KB3135445-x86 установка,перезагрузка
Windows6.1-KB3020369-x86 установка
Windows6.1-KB3172605-x86 установка,перезагрузка)
Итог: Семь Операционных систем удалось полностью исправить, шесть
из них Windows 7 32-bit свежеустановленные в мае 2016 в Oracle
VM VirtualBox на Windows 7 Ultimate 64-bit,которая исправно
работала до мая 2016 года и ее пришлось починить первой…
Значение CPU, RAM при бездействии системы 95-98%
Спасибо за статью, огромное!!!
Несмотря на то, что Microsoft больше не поддерживает операционную систему Windows 7, она по-прежнему выпускает к ней апдейты безопасности. Вопрос, почему не устанавливаются обновления весьма актуальный. В этой статье будут ответы, касающиеся исправления часто возникающих неполадок.
Отключено автоматическое обновление
Частой причиной того, что Windows 7 не находит обновления является отключение автообновления в настройках. Включить данную функцию достаточно просто:
Бывает, что флажок отсутствует на панели задач. Тогда можно решить проблему другим путем:
- для этого требуется перейти в «Пуск», выбрать «Панель управления »;
- далее «Система и безопасность »;
- затем выбрать в списке «Включение или отключение автоматического обновления ».
Неправильная загрузка обновлений
Исправить ошибку неправильной загрузки апдейтов для Windows возможно следующим способом:

После этого можно запустить повторную установку.
Проблемы с реестром
Причиной того, что не обновляется Windows 7 может быть сбой работы реестра. Исправить его можно следующим образом:

Некорректно работает служба обновлений
Некоторые проблемы с установкой пакетов связны со службой, отвечающей за их загрузку. Сбой устраняется несколькими способами:

Если процесс вновь не удается запустить, то потребуется выполнить дополнительные действия:

Нехватка места на жестком диске
Проблемы могут быть достаточно примитивны, например, нехватка места на жестком диске. Для нормального функционирования служб установки требуется минимум 5 ГБ свободного места.
Решение проблемы достаточно простое. Требуется удалить
ненужные файлы и программы с системного диска. Для этого можно воспользоваться стандартными средствами Windows 7, например, «», расположенными в панели управления.
Проблемы с интернетом
Проблемы с интернет соединением могут стать причиной, по которым не устанавливаются обновления:

Повреждение хранилище системных компонентов
Бывает, что проблемы могут быть вызваны повреждением системных компонентов. Причин может быть множество:
- 0x800B0101 – не удалось установить сертификат;
- 0x8007371B – ошибка распределения транзакций;
- 0x80070490 – ошибка несуществующего или удаленного файла апдейта;
- 0x8007370B – ошибка идентификации свойств объекта;
- 0x80070057 – ошибка параметров;
- 0x800736CC – ошибка соответствия элементов;
- 0x8007000D – ошибка инициализации данных;
- 0x800F081F – отсутствие требуемых файлов.
Выше приведены наиболее частые ошибки, возникающие при повреждении компонентов системы. Для разрешения предусмотрено несколько способов.
Одним из наиболее действенных является установка Windows 7 в режиме обновления. Такой вариант характеризуется исправлением большинства ошибок, при этом он позволит сохранить личные файлы и параметры системы.
Для этого потребуется :

При запуске данной команды система проверит целостность файлов и сможет восстановить их. Если данные будут восстановлены, то можно запустить установку повторно.
Ошибка 643
Данный сбой зависит от службы Microsoft NET Framework. Для решения программной неисправности потребуется выполнить следующе:
Второй вариант предусматривает удаление данного компонента и его повторную установку.
Другие способы решения
Помимо вышеперечисленных методов исправления сбоя при установке апдейтов системными средствами, можно воспользоваться дополнительным софтом.
Используем Microsoft FixIt
Для устранения сбоев понадобится утилита Fixit , созданная производителем операционной системы. Она устраняет сбои, связанные с работой «Центра обновлений».
После скачивания ПО требуется его установка. Во время этого программа создаст автоматически точку восстановления . Утилита произведет поиск данных о сбоях и попытается выполнить исправление файлов.
Чистка кэша
В некоторых ситуациях Windows 7 не ищет апдейты вследствие проблем с загрузкой. Суть процесса заключается в том, что файлы загружаются кэш-память и хранятся там до того времени, пока пользователь не запустит их установку:

Запуск обновления вручную
Для ручного запуска потребуется вызвать утилиту «Win+R» и ввести запрос «Wuapp
». В открывшемся окне выбираем «». В разделе «Важные» выбираем первый вариант установки. Таким образом пользователь будет в ручном режиме осуществлять установку апдейтов.
Некоторые пользователи 7 версии Windows сталкиваются с проблемами стандартного Центра обновлений операционной системы. Windows 7 бесконечно долго ищет обновления, не может их загрузить, и продолжает искать другие.
Подобная проблема может доставить немало неприятностей. Во-первых, на ваш компьютер не будут установлены свежие патчи, что может снизить эффективность работы ОС. Во-вторых, пока идет поиск, процессор и физическая память сильно нагружаются . Это может быть не очень заметно на мощных ПК, но на «слабых» - весьма неприятно. В данной статье описывается, что делать, если Центр обновления Windows 7 не может завершить поиск обновлений .
Настройка автоматического поиска
Во-первых, необходимо полностью отключить обновление Windows , нагружающее операционную систему, так как идет бесконечно. Впоследствии, вы сможете исправить проблему и активировать его обратно , если захотите. Но и без обновлений Виндовс всё равно работает стабильно. Многие пользователи отключают их специально и не испытывают никаких проблем.
Вам потребуется сделать следующее:
После этого следует перезагрузить компьютер , чтобы остановить поиск. Теперь ваша система не будет пытаться искать новые апдейты. Если вам потребуется включить эту функцию - это можно сделать в этом же меню.
Остановка службы
В некоторых случаях описанный выше способ может не работать. Например, при попытке перезагрузки, компьютер будет долго пытаться загрузить и установить какой-то патч. А после выключения-включения вручную все настройки вернуться в исходное состояние. И соответственно, вновь начнется бесконечный поиск обновлений Windows 7. Чтобы исправить подобную проблему, необходимо полностью отключить службу , отвечающую за работу Центра обновлений .

После этих действий поиск апдейтов будет завершен. Чтобы запустить его, необходимо вернуть конфигурации службы в исходное состояние.
В некоторых случаях остановку службы и ее повторный старт могут решить проблему. Попробуйте это сделать перед тем, как прибегать к более сложным способам, если компьютер долго ищет новые патчи.
Исправление ошибок в системных файлах
Часто подобные неполадки возникают в результате повреждений важных системных файлов . Это может происходить в результате системных сбоев , действий вирусных программ , неправильной установки предыдущих обновлений и так далее.
В ОС Windows существует специальная утилита , с помощью которой можно автоматически находить и исправлять подобные ошибки. У нее нет графического интерфейса, поэтому для работы с ней пользователям необходимо запустить системную командную строку.
Это делается следующим образом:

Если вы захотите скопировать данную строку, необходимо воспользоваться контекстным меню, щелкнув правой кнопкой мыши внутри окна. Комбинация Ctrl + V в консоли не работает.
После этого Windows просканирует все системные файлы . Все обнаруженные ошибки будут исправлены. После этого следует перезагрузить компьютер и запустить поиск обновлений еще раз. Если процесс по-прежнему слишком медленный - необходимо искать другие способы решения проблемы .
Корпорация Майкрософт выпустила специальный апдейт для своих операционных систем, исправляющий центр обновления Windows, который бесконечно ищет обновления. Ссылки для загрузки находятся на официальном сайте разработчика, поэтому вы можете скачать патч, не прибегая к услугам Центра обновлений .
- Для обладателей 32-разрядной версии Windows - https://www.microsoft.com/en-us/download/details.aspx?id=49542
- Для Windows с 64-битной архитектурой - https://www.microsoft.com/en-us/download/details.aspx?id=49540

Вам необходимо выбрать язык интерфейса своей ОС и щелкнуть по красной кнопке Скачать . Далее просто запустите загруженный файл , дождитесь окончания установки и перезагрузите компьютер . В большинстве случаев, данный патч решает все возникающие проблемы.
Обновления KB3020369 и KB3172605
Если предыдущее решение не помогло, то следует обновить семерку, установив еще два апдейта, делая перезагрузку компьютера между их установками. Этот метод предложили сразу несколько наших читателей и он действительно хорошо помогает.
Средство устранения неполадок от Microsoft
Еще один способ решения проблемы - воспользоваться утилитой для поиска проблем от Майкрософт. Ее действие чем-то похоже на «sfc /scannow», с тем отличием, что она создана специально для Центра обновлений и может решить значительно большее количество неполадок. К тому же, у нее есть графический интерфейс , что облегчает работу для пользователей, непривычных к работе в консоли.
Выполните следующее:


Подождите, пока будет завершено сканирование операционной системы. Если утилита обнаружит какие-то неполадки, она сообщит об этом и автоматически применит исправления.
Надеемся, эта статья помогла устранить бесконечный поиск обновлений седьмой версии Windows, значительно ускорив ваш компьютер и сделав его работу значительно стабильнее.
Видео по теме



